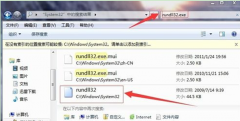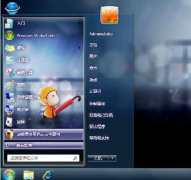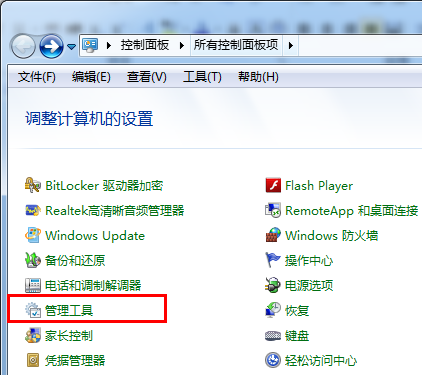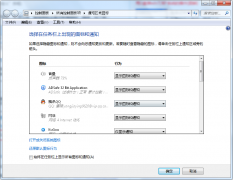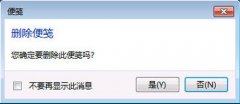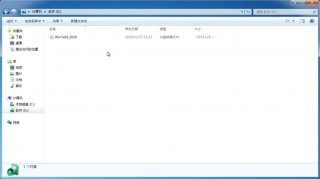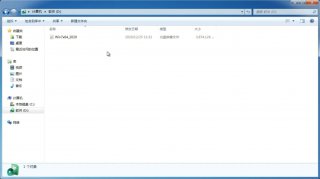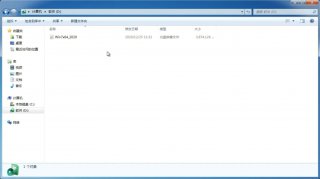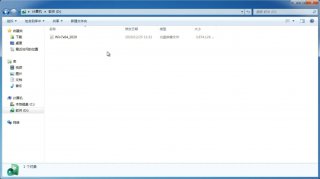怎么用u盘安装win7
更新日期:2024-01-09 17:35:58
来源:互联网
小编今天给你们带来怎么用u盘安装win7方法,相信你们都有u盘这个小巧的工具,你们不知道怎么用u盘安装win7系统?不要怕,小编在这里,我是u盘安装win7的大神,现在就告诉你们最简单u盘安装win7正版教程吧。
工具/原料
U盘 (8G)
U盘启动大师制作工具
方法/步骤
在百度上搜索【U盘启动大师】然后在官网上下载U盘启动大师7.0,下载完成之后安装U盘启动大师制作工具,如图所示:

怎么用u盘安装win7图1
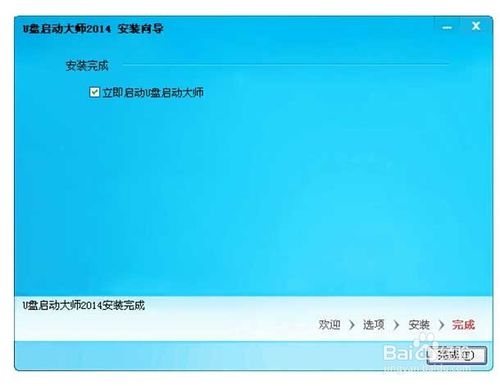
怎么用u盘安装win7图2
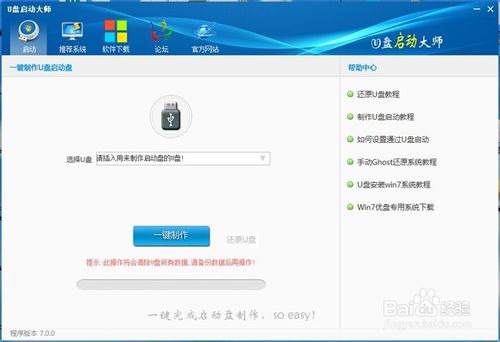
怎么用u盘安装win7图3
将需要制作的U盘插到电脑上,这个时候U盘启动大师会自动识别到你的U盘,【注意:制作U盘启动盘的时候会格式化U盘的数据,请备份】识别到U盘之后,点击【一键制作】就可以了,大概等三分钟左右,U盘启动盘就制作好了。
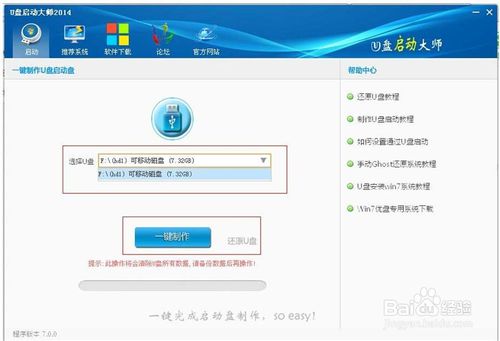
怎么用u盘安装win7图4
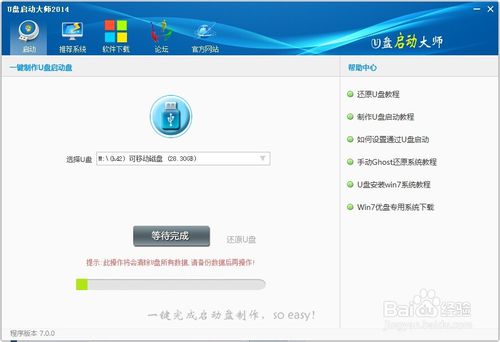
怎么用u盘安装win7图5
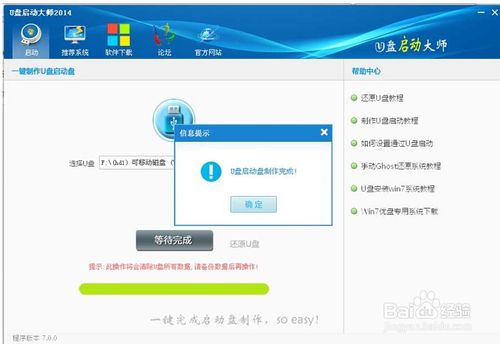
怎么用u盘安装win7图6
下面就是需要下载GHO文件了,U盘启动大师栏目里有【推荐系统】可以下载所需要的系统文件,以win 7 64位为例。
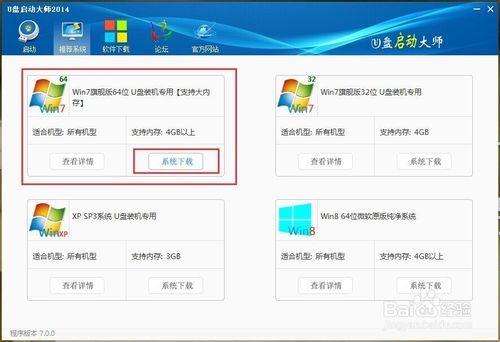
怎么用u盘安装win7图7
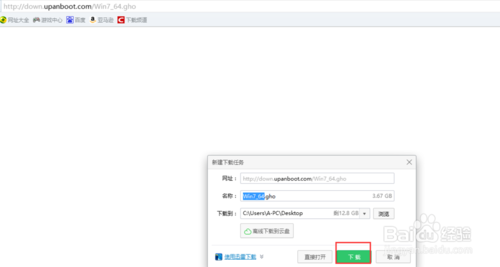
怎么用u盘安装win7图8
GHO文件下载之后,可以把文件直接复制到U盘里。
将U盘插到需装系统的电脑上,然后开启电脑并长按热键进入PE 菜单界面,一般笔记本,主板型号的热键如下
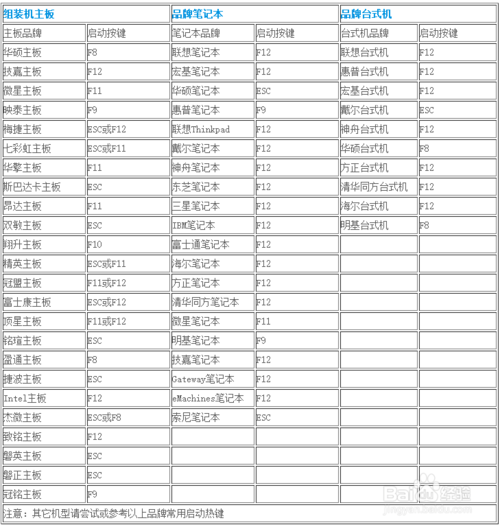
怎么用u盘安装win7图9
进入PE 菜单界面,有wine 03PE和 wine08PE,一般新电脑选着08PE 如果是老电脑可以选着进03 PE,现在以win 08PE 为例进入才菜单之后。在这里可以对电脑进行分区整理。双击【分区工具】然后分几个盘,多大容量可以自己调整。

怎么用u盘安装win7图10

怎么用u盘安装win7图11
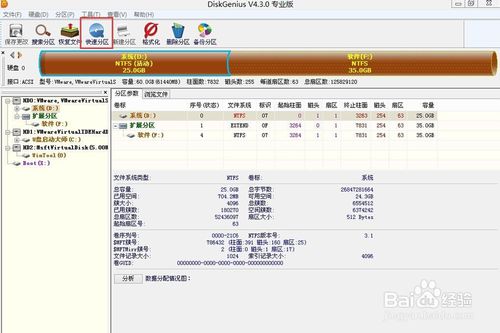
怎么用u盘安装win7图12
双击【一键还原】这个时候弹出一个对话框。选着U盘里的GHO文件,直接选着是就可以进行安装了。安装过程需要等20分钟左右。

怎么用u盘安装win7图13
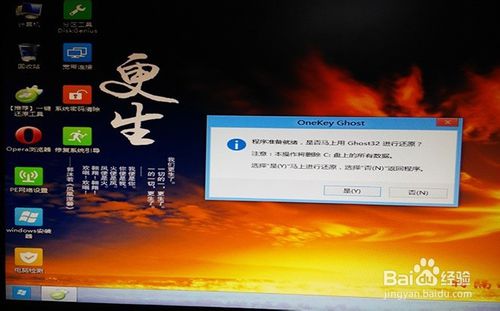
u盘引导安装win7教程图14
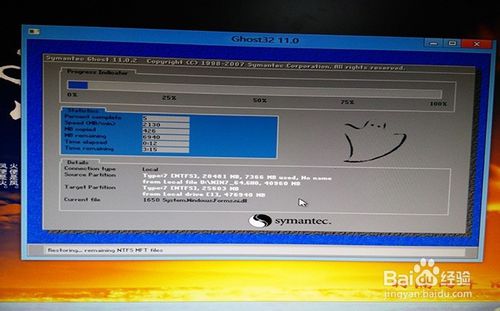
怎么用u盘安装win7图15
还原完成将U盘拔出,这个时候电脑重启过程中会从硬盘启动,在这个过程中会装去掉软件,所以电脑开不了机怎么重装系统就使用u盘重装系统。

怎么用u盘安装win7图16
综上所述,这就是最简单u盘安装win7方法了,相信大家通过这篇文章已经学会了U盘安装win7 32位系统了,现在电脑越来越多,身边的朋友都会安装系统了,就你们不会安装系统,是不是觉得自己很没面子。那么就可以学学小编这个方法了,u盘安装系统教材希望能帮到大家。
-
开机弹出grub错误 Win7旗舰版系统下应付自如 14-11-09
-
纯净版win7 32位系统如何解密efs文件或者是文件夹 14-12-15
-
windows7系统纯净版启动摄像头失败该怎么处理 解决摄像头问题 15-03-03
-
纯净版windows7系统如何删除最近访问位置 15-03-18
-
电脑公司win7遇到应用程序初始化失败(0xc00000ba)怎么办 15-06-27
-
番茄花园win7系统中蓝屏出现0x0000000A代码的应对措施 15-06-26
-
电脑太多“废品” 雨林木风三秒钟清除加快电脑运行 15-06-03
-
如何避免在风林火山win系统中出现常见的操作误区 15-05-27
-
新萝卜家园win7系统如何实现电脑不再黑屏的 15-07-27