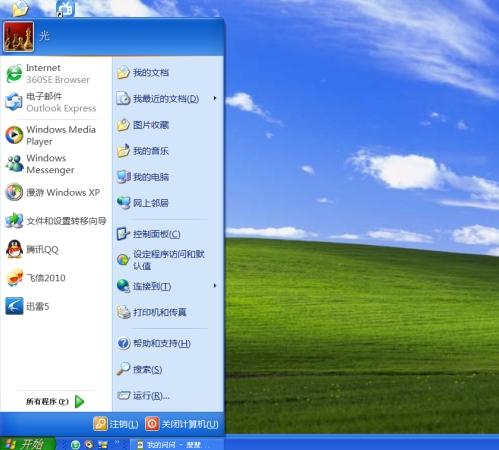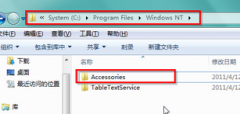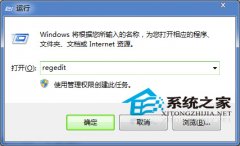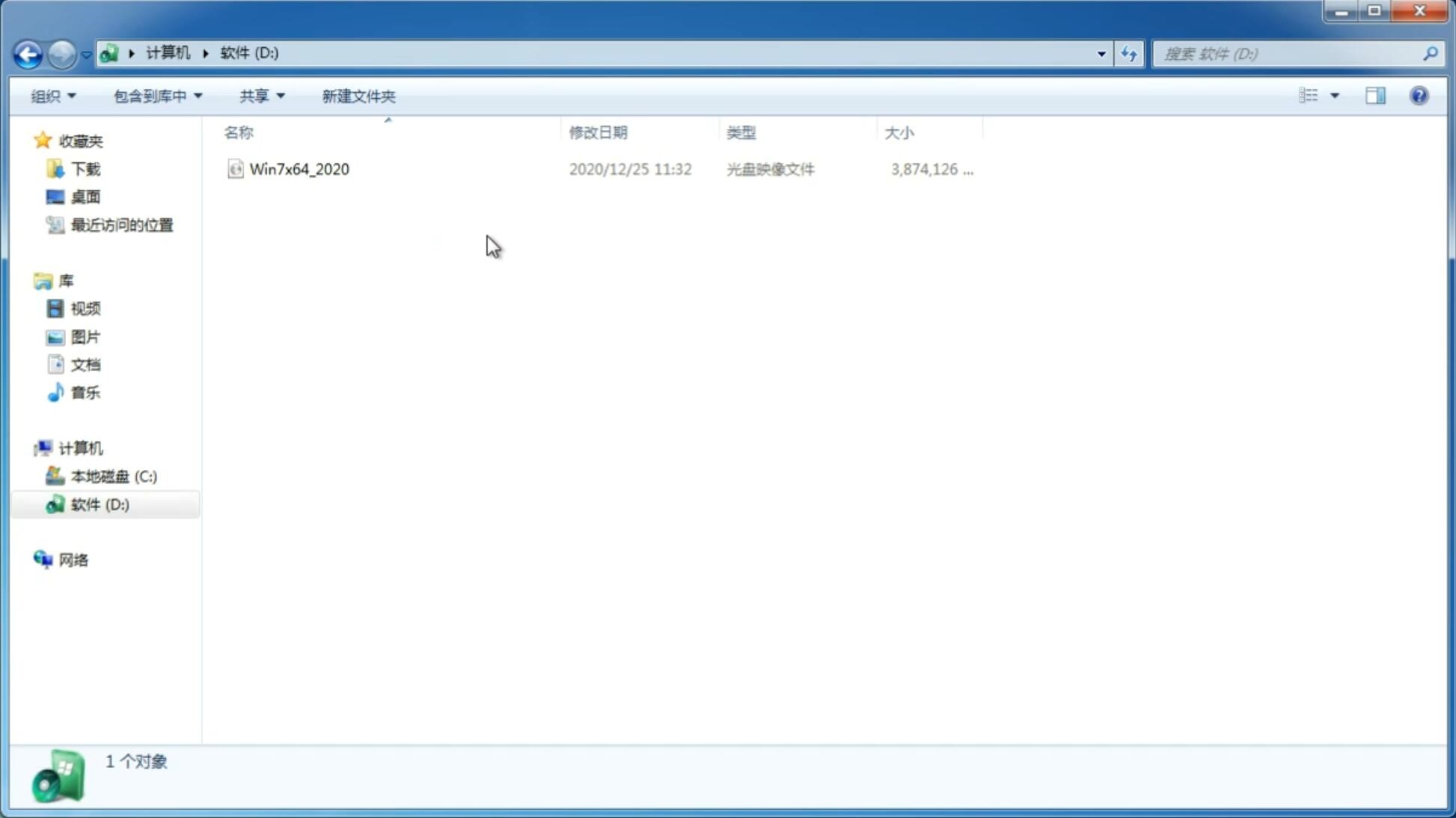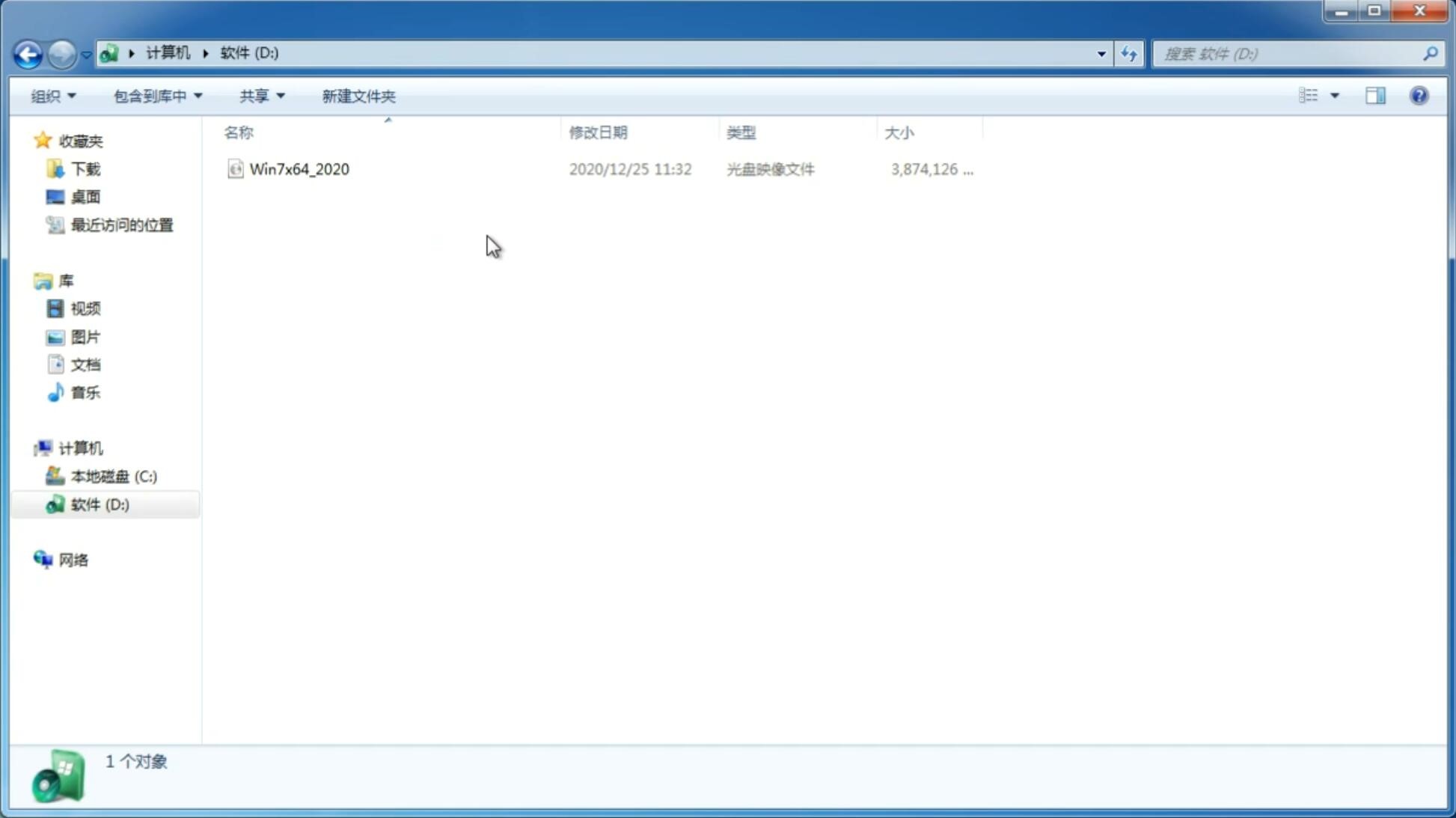u盘安装雨林木风win7教程
更新日期:2024-01-09 17:33:44
来源:互联网
昨晚小编朋友一直嚷嚷着要u盘安装win7雨林木风系统教程,那么今天小编给你们带来u盘安装雨林木风win7教程,最近你们都跟小编要u盘安装雨林木风windows7系统的方法,现在是不是非常渴望想要安装雨林木风win7系统的方法了,那么就让小编告诉你们u盘安装雨林木风win7教程。
电脑如何重装系统教程:
1、先把WIN7镜像下载到硬盘里,然后在除C盘以外的盘或者U盘根目录里新建一个GHO文件夹,在D盘根目录下建一个GHO文件夹,然后把WIN7镜像用UltarISO或者WinRAR解压释放到GHO文件夹中。
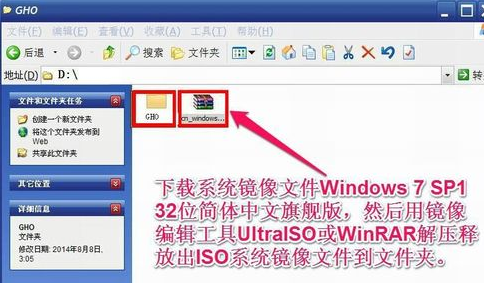
注意:切记注意不要在C盘中建GHO文件夹,那样会使安装进行不了。
2、把启动U盘插在电脑上,然后开机:
如果是新式UEFI BIOS,一般可以直接按F12进入到快捷启动菜单,在菜单中选择U盘名称,即可从U盘启动。
如果是老式BIOS,那必须按Del或F2等进入BIOS,然后在Advanced BIOS Features项目下,或者Boot,或者Startup下,找到First Boot Device或1st Boot Device等,进入后把USB-HDD或U盘名称设为第一启动,
具体方法看主板的说明书,或到网上搜索。
启动U盘后,进入到下面这个U盘界面,选择“运行Windows PE(系统安装)”。

3、进入大白菜桌面后,选择"WIN系统安装器"这个桌面快捷图标,双击运行。

4、弹出NT6快捷安装器,首先就是要找到先前下载解压出来的系统文件,所以按“打开”按钮。

5、会打开一个文件选择框,找到先前在D盘建立的GHO文件夹,然后找到其子文件夹Sources,然后再在Sources文件夹下找到install.wim这个文件,这个就是安装文件,选出好后按“打开”按钮。
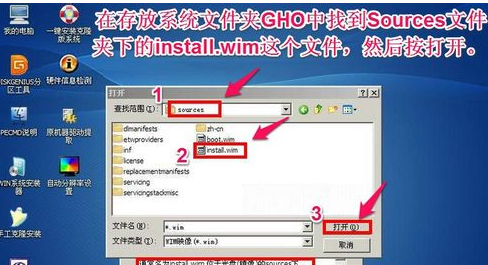
6、然后选择安装分区,一般会默认为C盘,如果需要安装到其它盘,那就要手动调整,如果是新手,最好不要去调整它,因为系统分区必须是主分区,而且必须是激活的,所以,如果不了解这些,最好不要去碰这个。
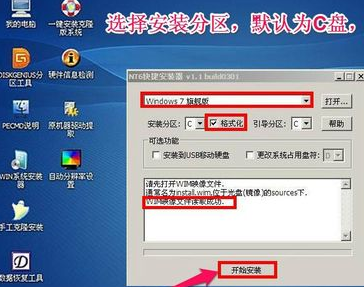
7、在这里,弹出安装前最后一个确认窗口,仔细看一看,如果确定都选择好了,就可以点按“确定”,安装开始。
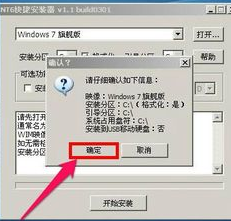
8、这时会将GHO中的系统文件复制到C盘,复制几个G的文件会需要一定时间,请耐心等一等。
9、等复制完成后,弹出提示”请重启动计算机进入安装阶段“,点”是“,电脑马上重启,这时就可以拔出U盘了,如果是UEFI BIOS,会仍从硬盘启动,如果是老式BIOS,就必须进入BIOS中,把从U盘启动改为从硬盘启动。
10、重新从硬盘启动后,进入电脑,就会开始安装系统,如配置开始菜单,注册组件等等,整个安装过程所需要的时间会更长,一定要耐心等待。
以上就是小编给你们带来的u盘安装雨林木风win7教程了,u盘安装系统的优点就在于u盘传输速度快,使用方便、快捷。安全性高,u盘内的系统与电脑本地系统是完全独立的,不会相互影响。使用简单,使用电脑主板能够支持usb启动即可使用。所以以后你们要雨林木风xp装机版下载好像要安装,小编强力推荐u盘安装系统。
-
win7纯净版系统如何监控注册表的修改 防止软件篡改注册表 14-12-08
-
win7纯净版中WMI控件定义及功能解析 14-12-10
-
系统之家win7纯净版系统怎么恢复被禁用的网络 15-04-21
-
雨林木风win7纯净版系统怎么解决无法识别网络图标的问题 15-05-04
-
雨林木风系统为什么Win7无法创建还原点 15-06-12
-
电脑公司win7系统中应对常见四类假死现象的方法 15-06-19
-
深度技术是如何利用远程取回win7系统电脑任意文件的 15-06-15
-
让win7番茄花园系统下的摄像头没影的方法 15-06-03
-
番茄花园Win7系统如何使用高级用户电子书指南 15-05-28
-
深度技术win7系统配置ipv6协议需要注意哪些事项 15-07-24