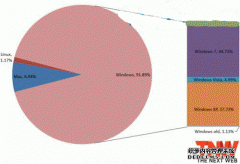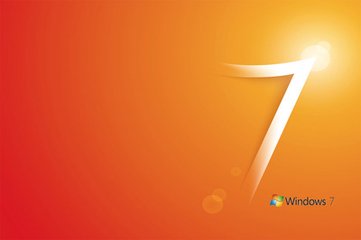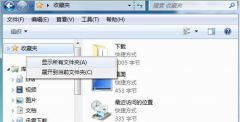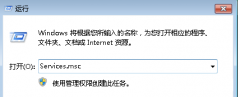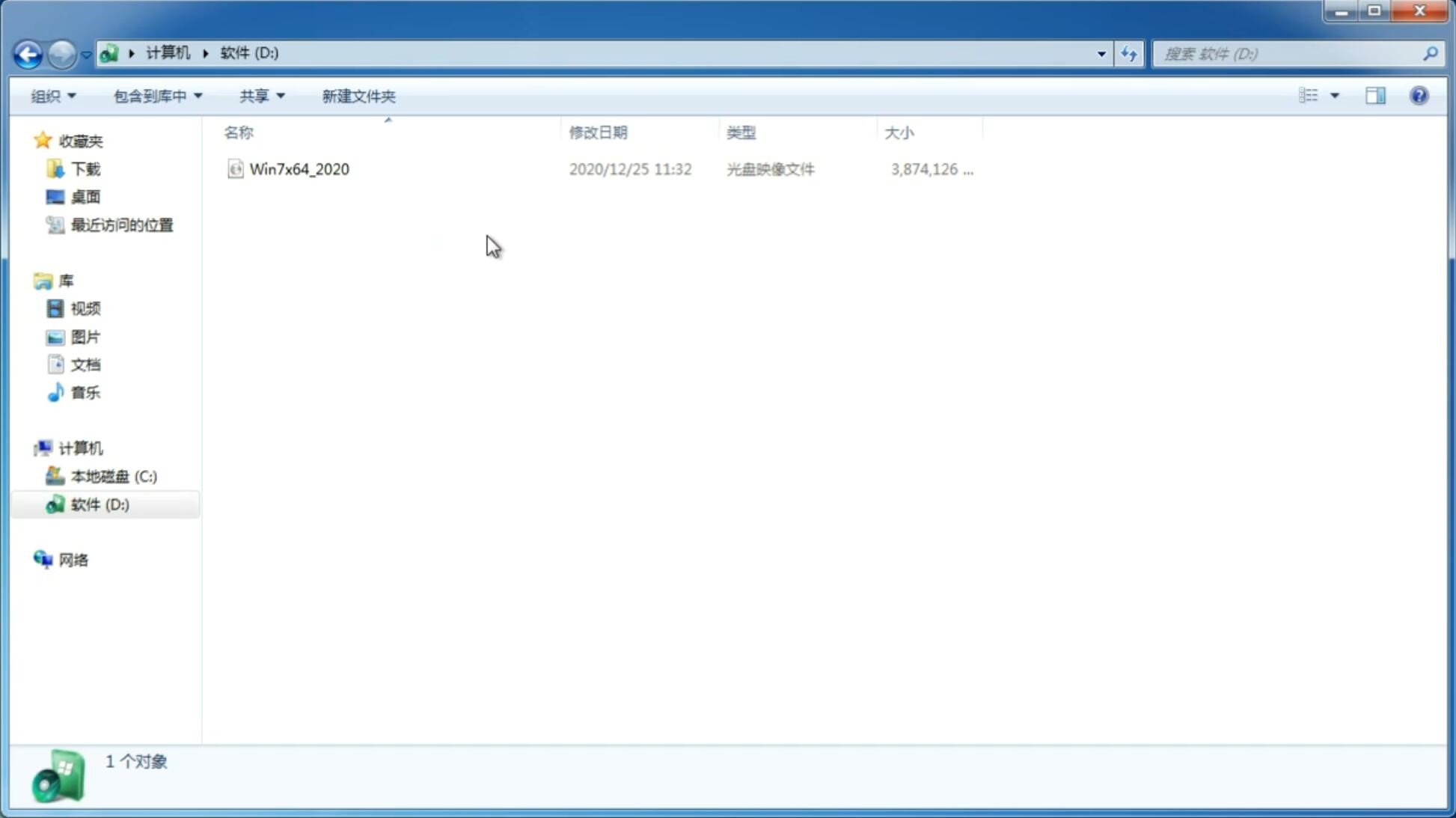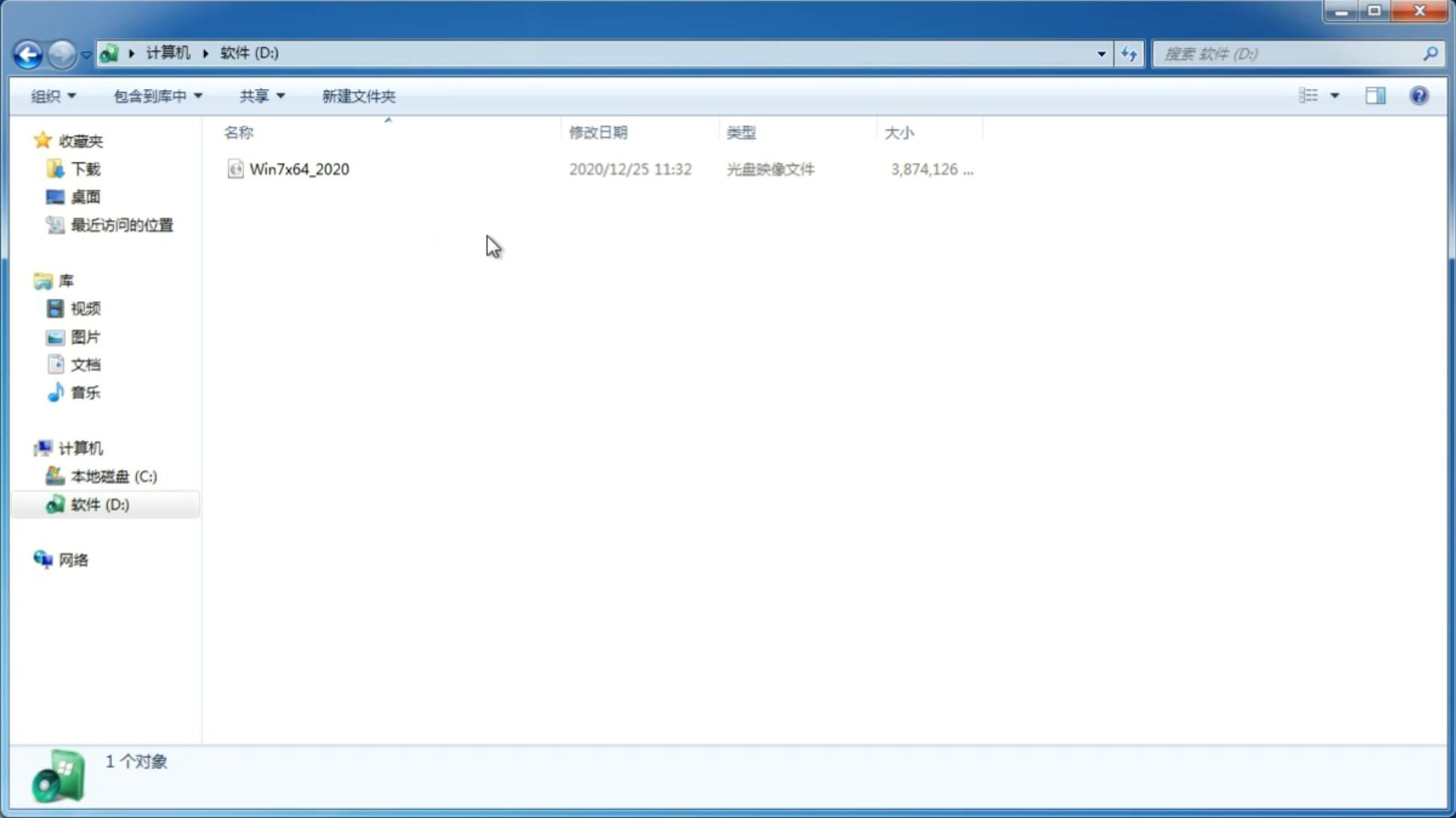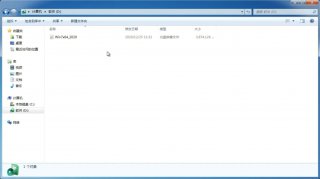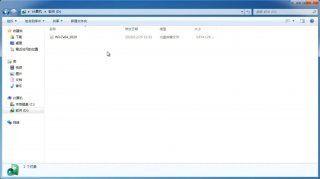宏基旗舰版w7重装系统图解教程
更新日期:2024-01-09 17:34:10
来源:互联网
宏基旗舰版w7重装系统难不难?宏基win7旗舰版重装系统怎么做呢?近日,公司的小辉同事被系统运行缓慢,时而出现系统蓝屏黑屏等故障问题而烦恼,虽然知道宏基旗舰版w7重装系统能够很好地解决问题,不过不知宏基win7旗舰版重装系统怎么办呢?没关系,小编来教你快速安装系统。
怎么安装系统:
1.硬盘模式更改为ahci模式
2.制作u启动u盘启动盘
3.下载原版win7系统镜像并存入u盘启动盘
电脑系统安装教程:
将准备好的u启动u盘启动盘插在电脑usb接口上,然后重启电脑,在出现开机画面时通过u盘启动快捷键进入到u启动主菜单界面,选择【02】U启动Win8PE标准版(新机器)选项:
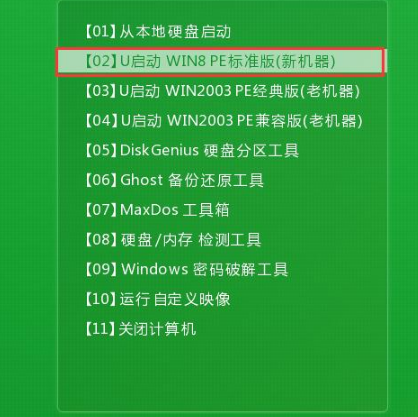
宏基旗舰版w7重装系统图解教程图1
进入pe系统u启动pe装机工具会自动开启并识别u盘中所准备的原版win7系统镜像,建议参考下图的内容选择系统版本以及磁盘安装分区,操作完成后点击确定:
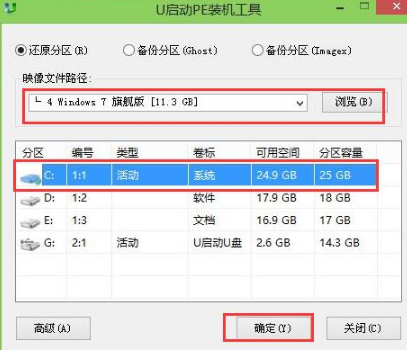
宏基旗舰版w7重装系统图解教程图2
此时弹出的确认提示窗口中,勾选复选框“完成后重启”,接着点击确定,如图:
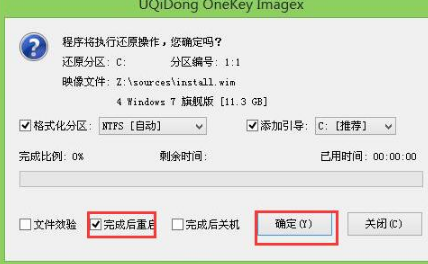
宏基旗舰版w7重装系统图解教程图3
此过程大约需要数分钟的时间,在此切勿操作其他相关u盘操作,操作结束后在弹出的窗口中点击“是”重启计算机即可:
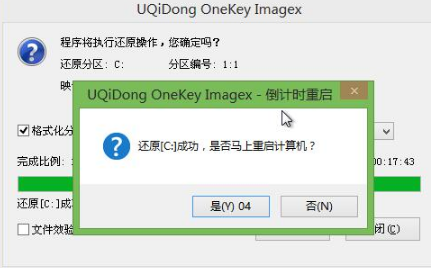
宏基旗舰版w7重装系统图解教程图4
最后电脑会继续执行剩余原版win7系统安装步骤,敬请耐心等待:
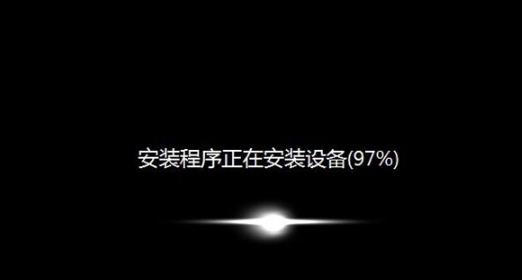
宏基旗舰版w7重装系统图解教程图5
安装完成之后需要进行系统相关设置,设置完成便能进入win7系统:
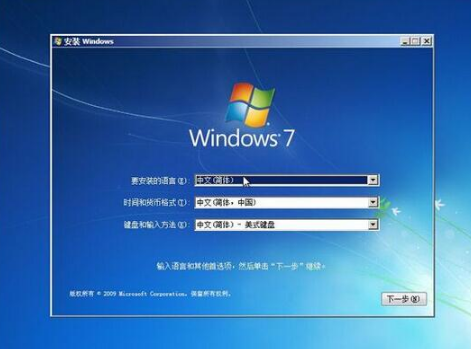
宏基旗舰版w7重装系统图解教程图6
以上就是小编为你提供的宏基旗舰版w7重装系统图解教程的全部内容了,宏基win7旗舰版重装系统用U盘工具进行安装系统,快速,也基本不需要任何的电脑技术基础,使用电脑主板能够支持usb启动即可使用,赶紧去试试咯!
-
同步win7 sp1 ghost纯净版资源管理器视图的具体步骤 15-03-20
-
64位win7中关村系统怎么操作360云盘“文件时光机” 15-04-28
-
电脑公司win7如何建立局域网共享文件的访问权限 15-05-21
-
当电脑文件夹出现假死时win7番茄花园如何处理 15-06-16
-
雨林木风win7系统优化固态硬盘更有效 15-06-11
-
电脑高手轻松搞定win7风林火山网络延迟问题 15-06-10
-
win7深度技术系统如何删除桌面快捷方式的 15-06-02
-
风林火山win7系统电脑弹出"无法验证发行者"的问题要怎么解决 15-07-24