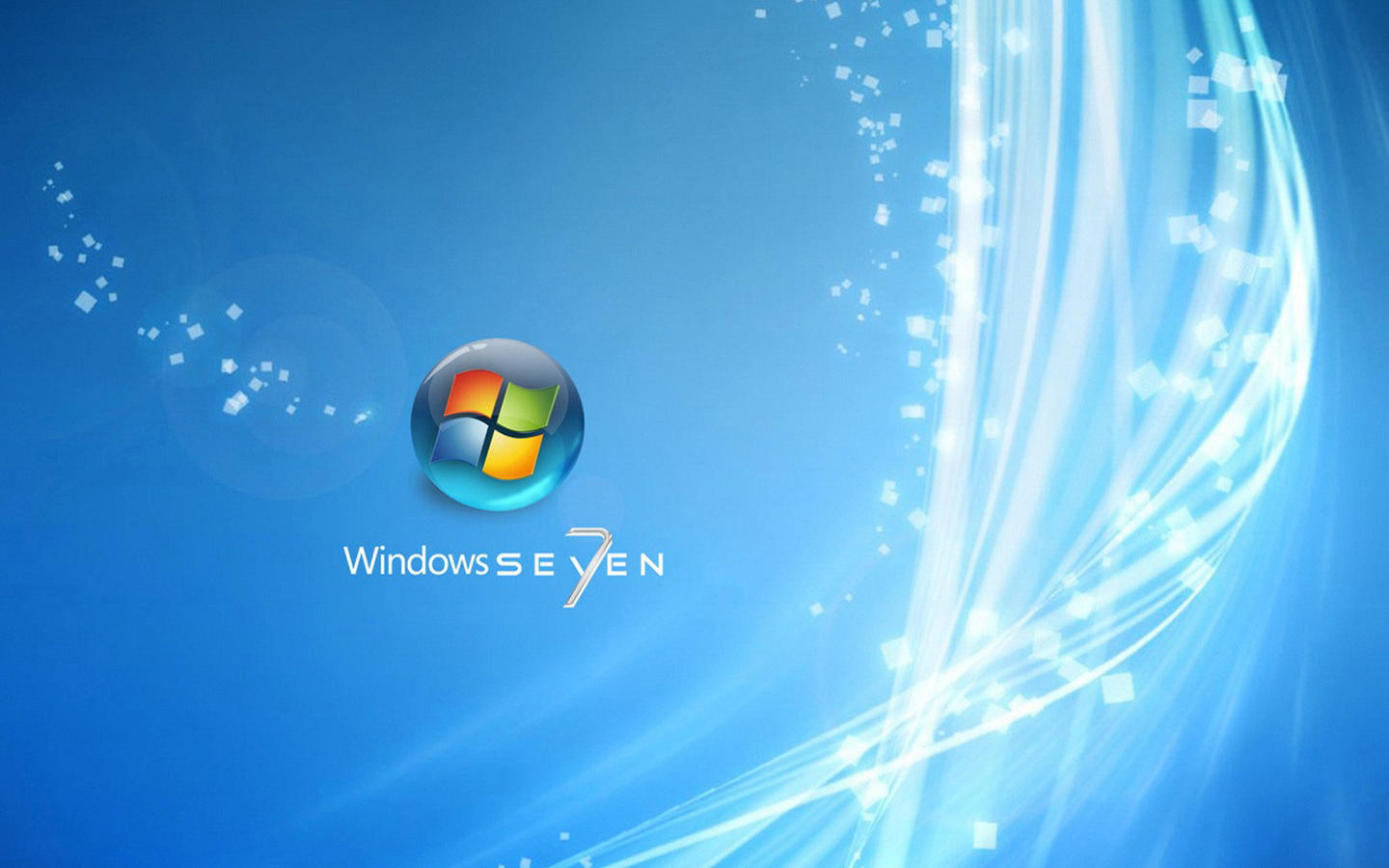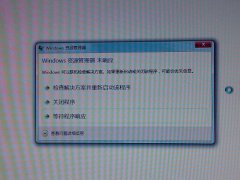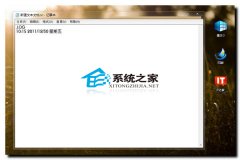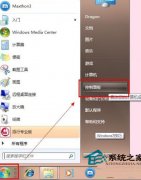win764旗舰版硬盘安装教程
更新日期:2024-01-09 17:33:48
来源:互联网
今天小编心情非常好,所以给你们带来win764旗舰版硬盘安装教程,硬盘安装win7系统不存在磨损与读盘能力下降的问题,几乎都可以安装成功且速度比较快。下面就让我看看win764旗舰版硬盘安装教程。
硬盘安装win7系统步骤:
1、打开下载的系统镜像文件,右击选择“解压到Ylmf_Win7_Ultimate_X86_201407.iso”。如图1所示
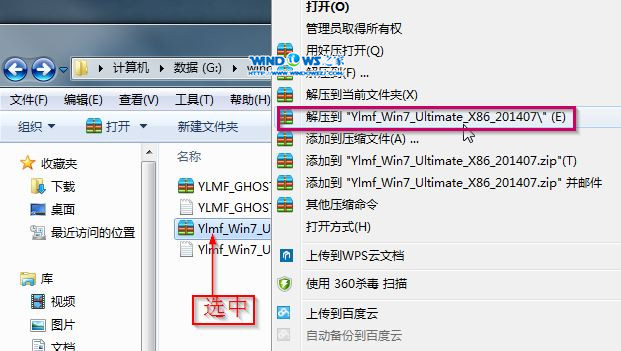
win764旗舰版硬盘安装教程图1
2、双击“setup.exe”.如图2所示
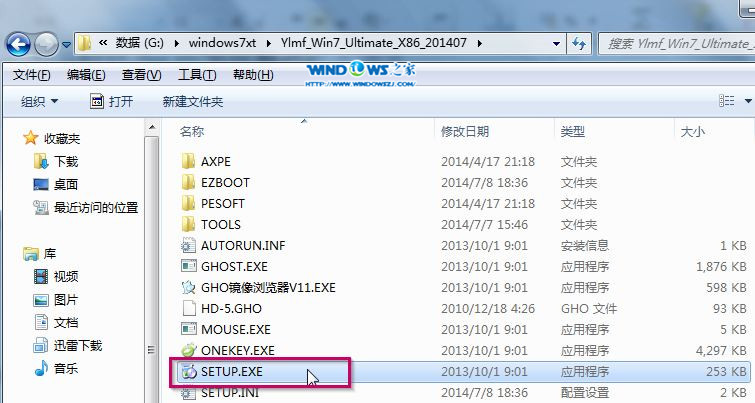
win764旗舰版硬盘安装教程图2
3、点击“安装WIN7X86系统第一硬盘分区”。如图3所示
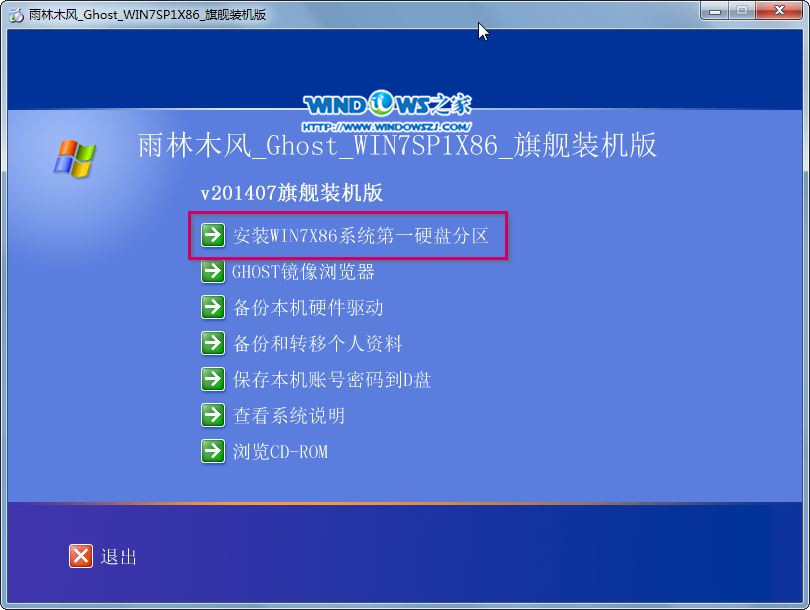
win764旗舰版硬盘安装教程图3
4、选择“安装”,点击“打开”之后选择映像文件(扩展名为.iso),最后选择“确定”。如图4所示
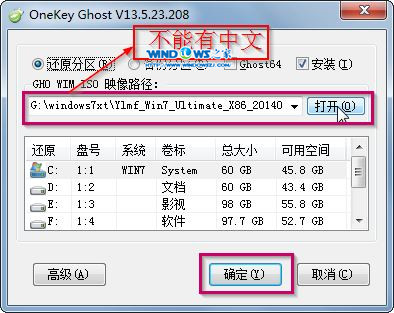
win764旗舰版硬盘安装教程图4
5、选择“是”。如图5所示
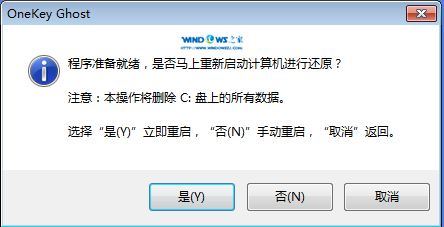
win764旗舰版硬盘安装教程图5
6、之后会是这样一个进度条,如图6所示
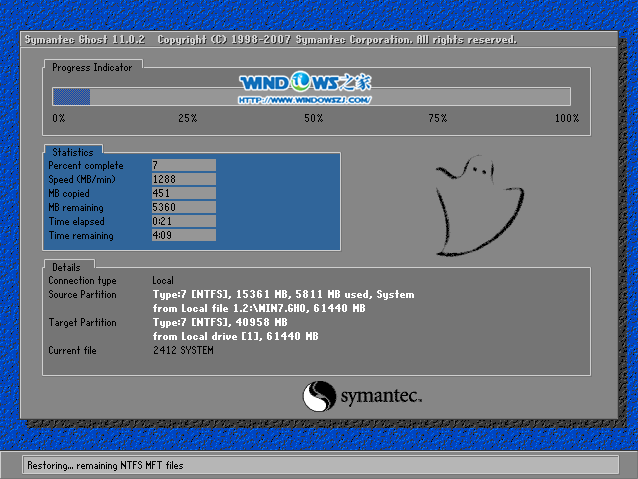
win764旗舰版硬盘安装教程图6
7、等到100%就会弹出这个画面,如图7所示

win764旗舰版硬盘安装教程图7
8、初始化,如图8所示
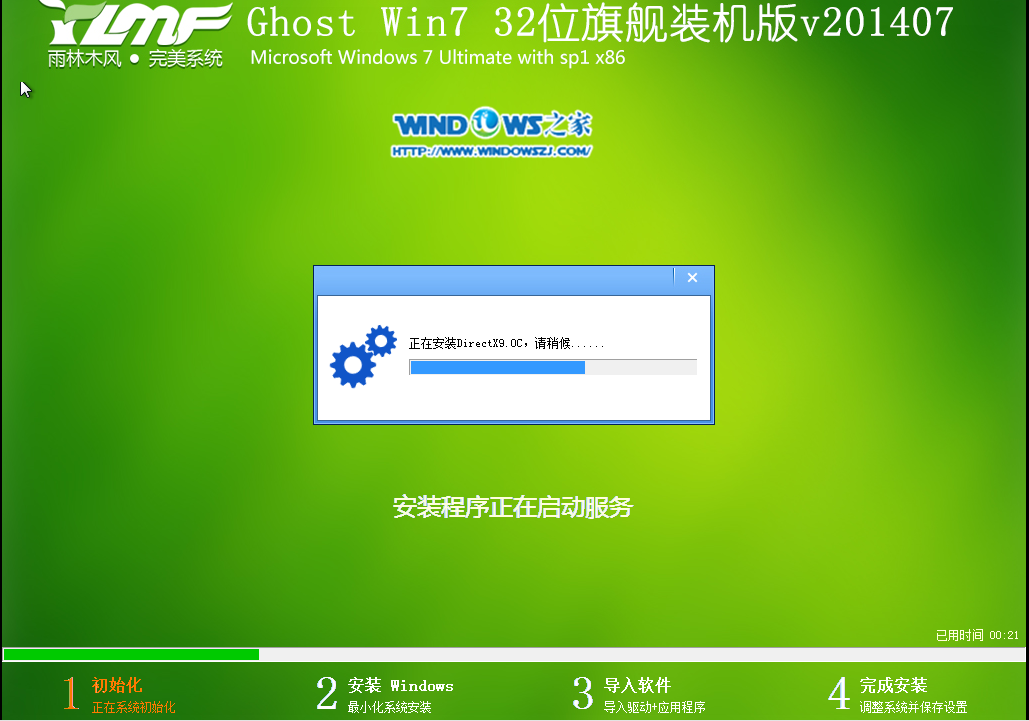
win764旗舰版硬盘安装教程图8
9、win7装系统,如图9所示

win764旗舰版硬盘安装教程图9
10、导入软件,如图10所示
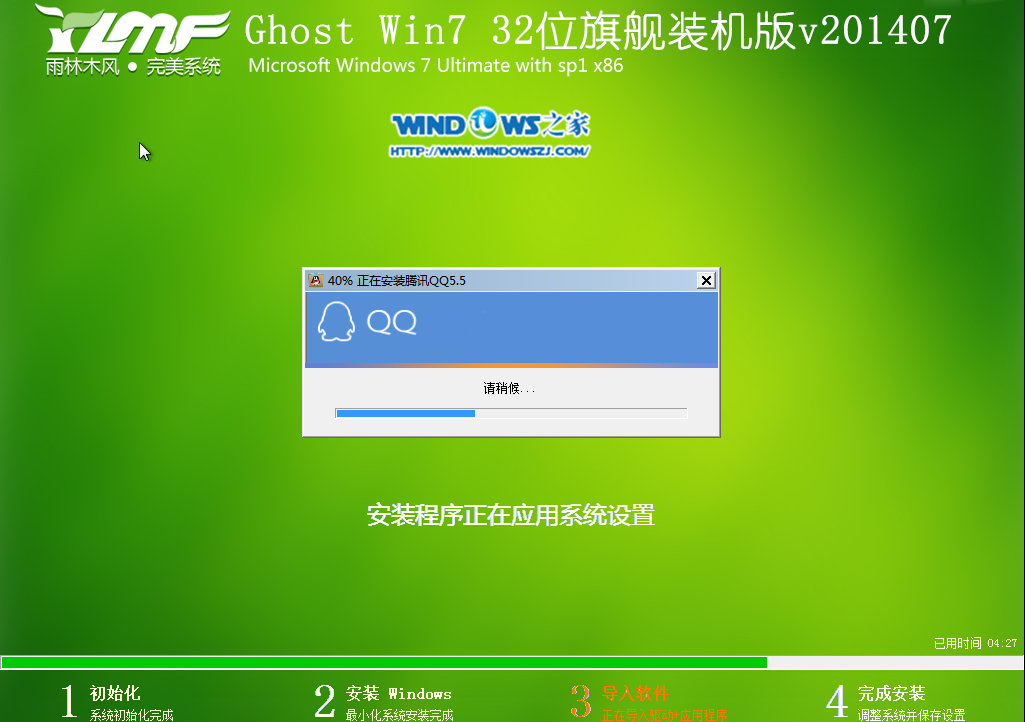
win764旗舰版硬盘安装教程图10
11、安装程序正在为首次使用计算机做准备—安装程序正在检查视频性能。如图11、图12所示
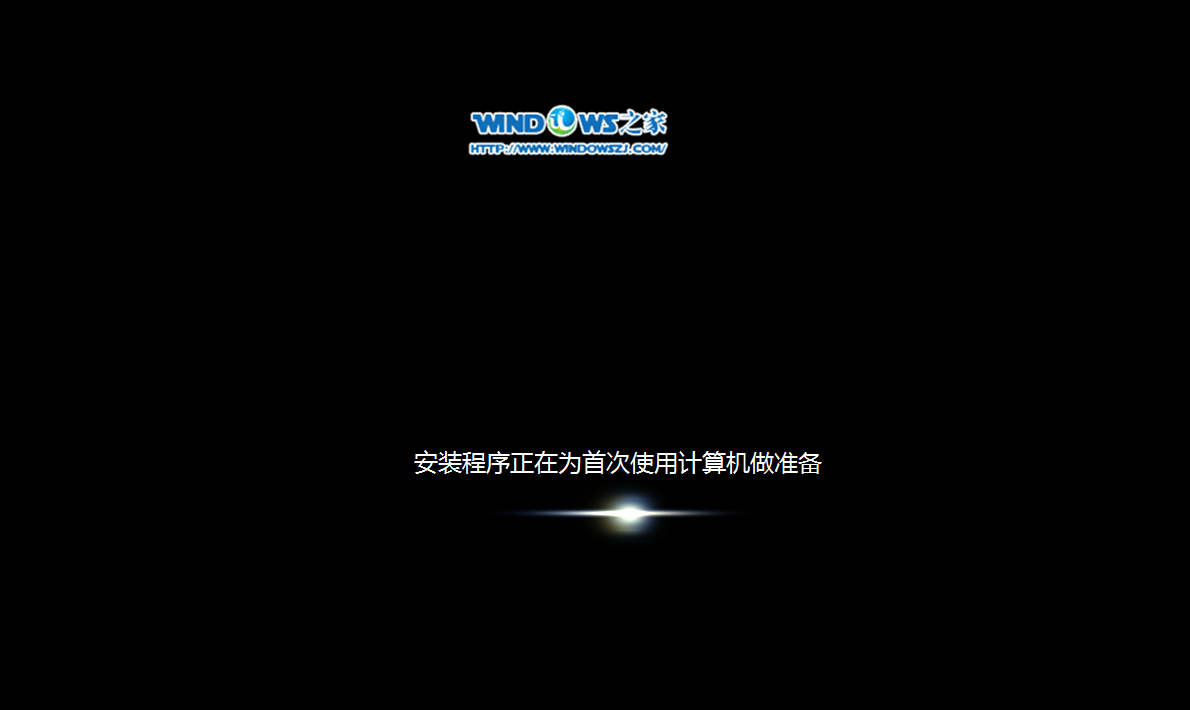
win764旗舰版硬盘安装教程图11
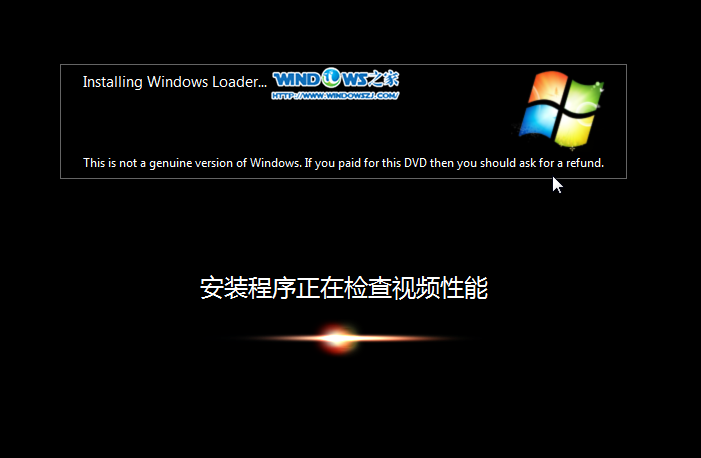
win764旗舰版硬盘安装教程图12
12、出现这个画面,雨林木风win7旗舰版 系统就安装成功了。如图13所示
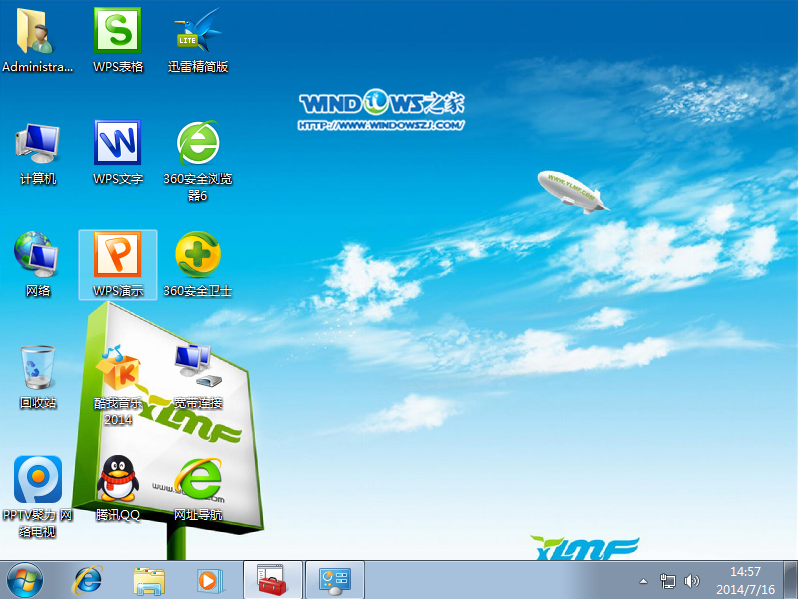
win764旗舰版硬盘安装教程图13
以上就是小编给你们介绍的win764旗舰版硬盘安装教程,硬盘安装win7系统是不需要任何工具就可以直接安装,安装方法也是最简单的,只要你的电脑能够正常开机运行,那么就可以使用硬盘轻松的安装Ghost Win7系统。
-
在Win7旗舰版系统中如何更改回收站空间大小 14-11-06
-
光驱 在Win7系统中开启AHCI后就找不到的处理计策 14-11-10
-
在保障XP纯净版系统安全的前提下如何去掉UAC弹窗 UAC怎么关闭 15-03-20
-
中关村win7纯净版系统IE浏览器字体变大了怎么办 字体大小设置方法 15-05-05
-
教授你变换新萝卜家园Win7系统登陆界面Logo信息的技巧 15-05-16
-
新萝卜家园win7系统中为何开始菜单找不到所有程序选项 15-06-18
-
如何才能让风林火山win7任务栏和常用软件更亲密 15-06-09
-
电脑桌面快捷键告诉你在win7风林火山中有多少小功能 15-06-11
-
技术员联盟如何巧用win7传送个人系统设置与数据 15-06-10
-
卸载win7风林火山系统后删除启动菜单的方法 15-06-02