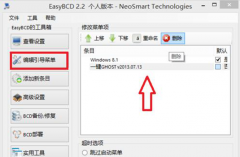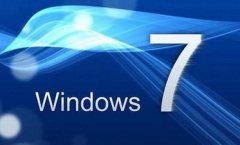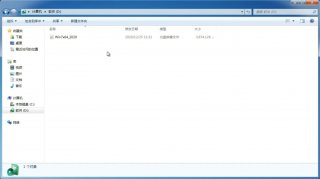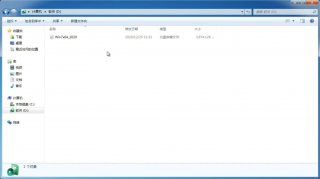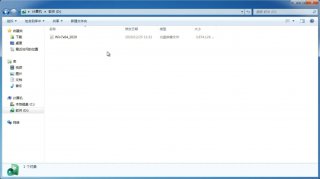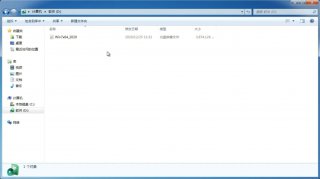win7纯净版64位旗舰安装本地硬盘图解教程
更新日期:2024-01-09 17:38:14
来源:互联网
win7纯净版64位旗舰安装本地硬盘如何进行?Win764位旗舰版属于微软公司开发的win7系列中的终级版本。64位版本的Windows7可处理大量的随机存取内存 (RAM),其效率远远高于32位的系统。故此,吸引很多用户前来学习硬盘安装win764纯净旗舰版,接着,小编就来讲解win7纯净版64位旗舰安装流程。
推荐阅读:win8升级win10正式版
硬盘安装win764纯净旗舰版教程:
1、打开下载的系统镜像文件,右击选择“解压到YLMF_Win7_Ultimate_X64_2014047.iso”。如图1所示
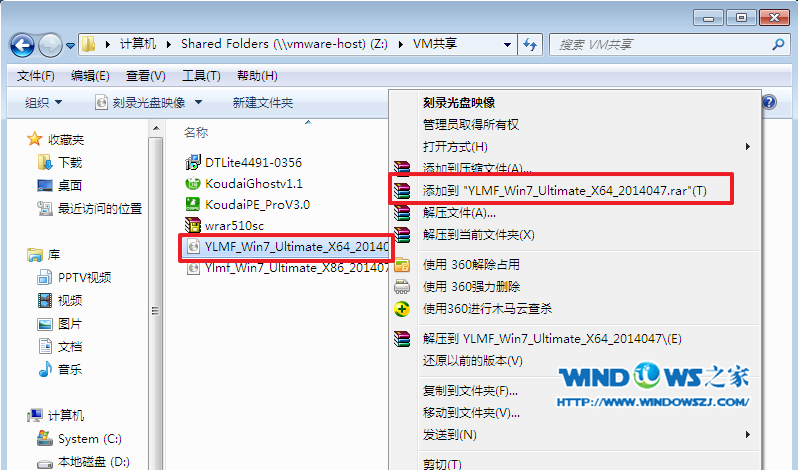
win7纯净版64位旗舰安装本地硬盘图解教程图1
2、双击setup.exe,如图1所示
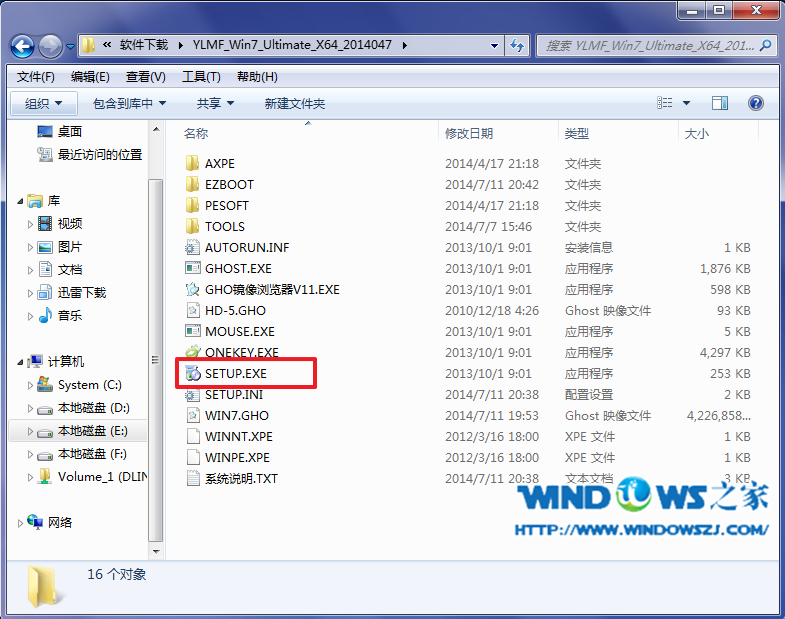
win7纯净版64位旗舰安装本地硬盘图解教程图2
3、选择“安装WIN7X64系统第一硬盘分区”。如图3所示
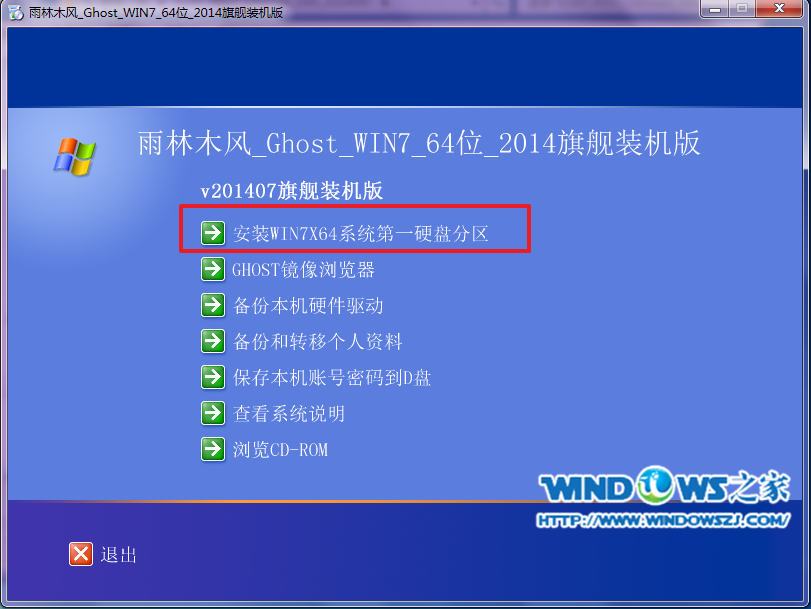
win7纯净版64位旗舰安装本地硬盘图解教程图3
4、点击“安装”,选择映像路径,选择C盘,最后按“确定”。如图4所示

win7纯净版64位旗舰安装本地硬盘图解教程图4
5、选择“是”,立即重启。如图5所示
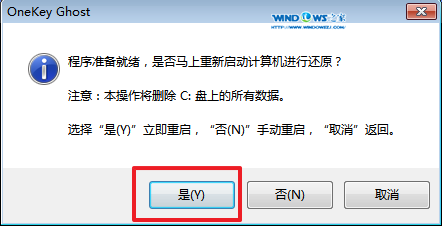
win7纯净版64位旗舰安装本地硬盘图解教程图5
6、之后不需要自己再动手了,它会自动安装。以下是关键的截图,参考一下,如图6、图7、图8所示
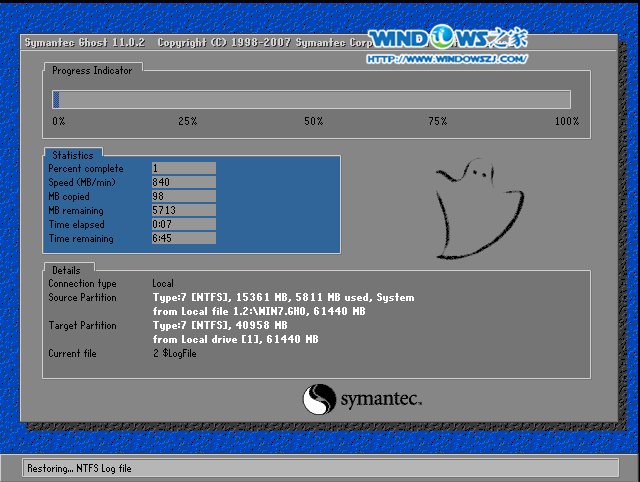
win7纯净版64位旗舰安装本地硬盘图解教程图6

win7纯净版64位旗舰安装本地硬盘图解教程图7
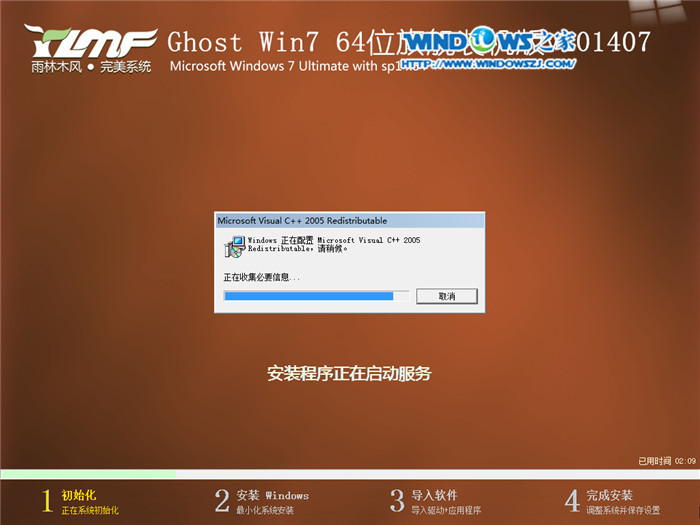
win7纯净版64位旗舰安装本地硬盘图解教程图8
7、重启后系统就安装好了,如图9所示
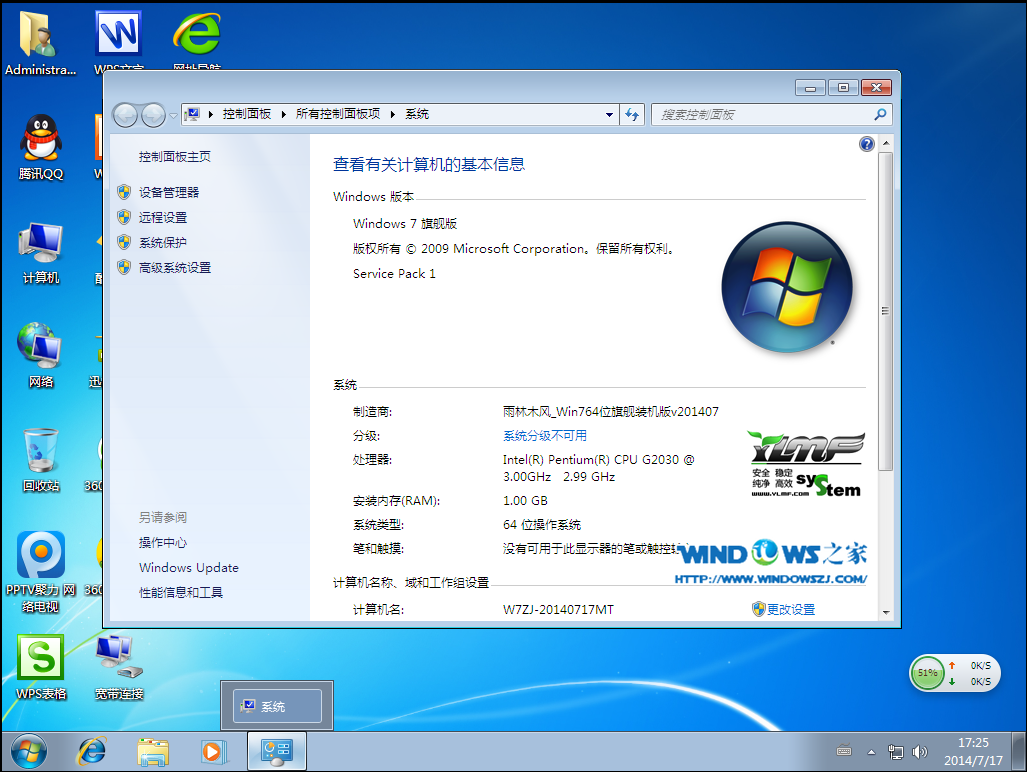
win7纯净版64位旗舰安装本地硬盘图解教程图9
以上就是win7纯净版64位旗舰安装本地硬盘图解教程的全部内容了,以雨林木风win764旗舰版系统为例介绍的硬盘安装win764纯净旗舰版流程到此就结束了,主要是因为雨林木风系统Ghost封装系统,具有安全、快速、稳定等特点。本系统可以一键无人值守安装 、自动识别硬件并安装驱动程序 ,大大缩短了装机时间,恢复速度更快,效率更高!适合电脑维护人员快速装机之用。可以通过微软正版验证,支持在线更新。
-
win7双系统如何修改默认启动的系统 14-12-03
-
win7纯净版64位系统如何查看电源使用的具体情况 14-12-25
-
在win7 64位纯净版里面如何修改我们所处的地理位置 14-12-25
-
解决win7 32位纯净版系统打开网页时一直弹出宽带连接窗口的问题 15-02-26
-
为何雨林木风win7系统安装时找不到磁盘分区 15-05-21
-
系统之家win7电脑出现蓝屏代码0x00000050时该怎么办 15-06-25
-
深度技术win7系统关机快捷键JS脚本的设置方法 17-06-22
-
图文详解技术员联盟win7是如何完成系统备份操作的 15-06-12
-
电脑太多“废品” 雨林木风三秒钟清除加快电脑运行 15-06-03
-
让雨林木风win7和IE6能够应用程序相处并兼的办法 15-05-31