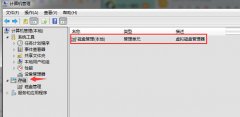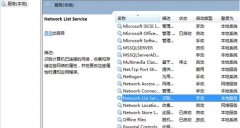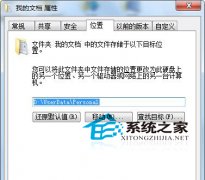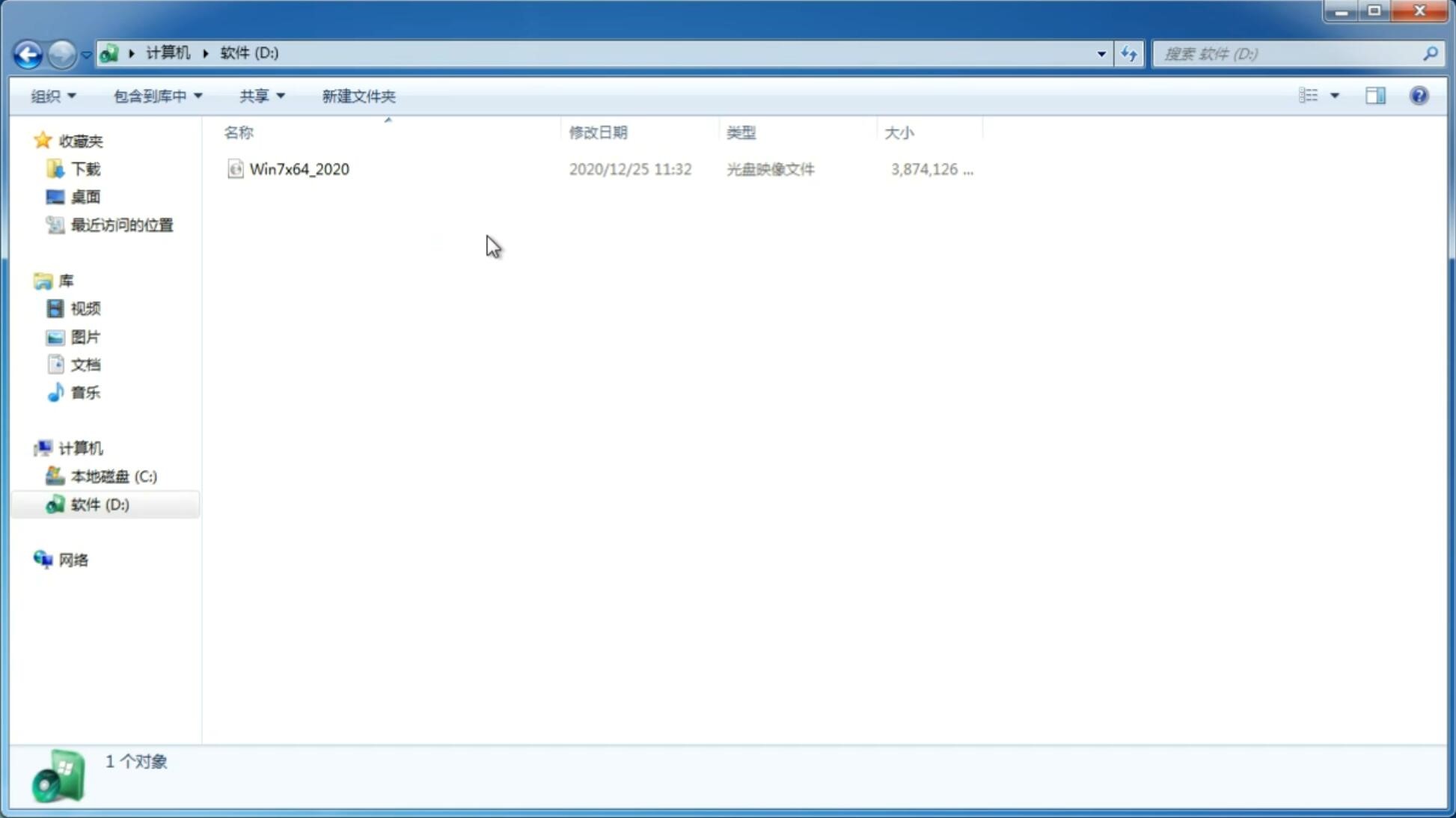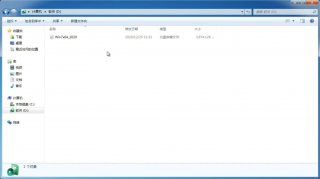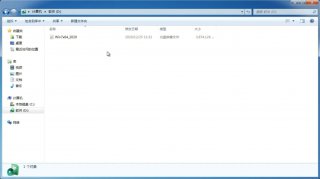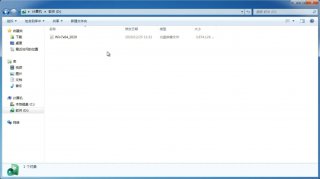win764位安装教程
更新日期:2024-01-09 17:32:52
来源:互联网
win764位安装教程是什么呢?网友们想安装电脑win7系统,因为电脑系统已经过时了,所以想进行安装电脑win7系统,那么下面就让小编给你们介绍下win764位安装教程。
一、安装前准备
1、保证能够正常进入系统;
2、下载Ghost Win7系统镜像文件(网上很多,总有适合你的)
二、win7装系统步骤
1、首先下载Ghost Win7系统镜像“DNGS_GHOST_WIN7_SP1_X86_V2014_12.iso”到本地硬盘上(这里下载在D盘上);
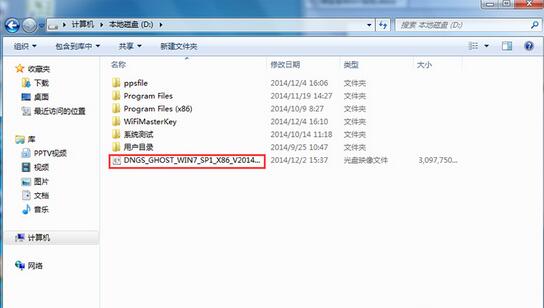
2、解压所下载的“DNGS_GHOST_WIN7_SP1_X86_V2014_12.iso”镜像;
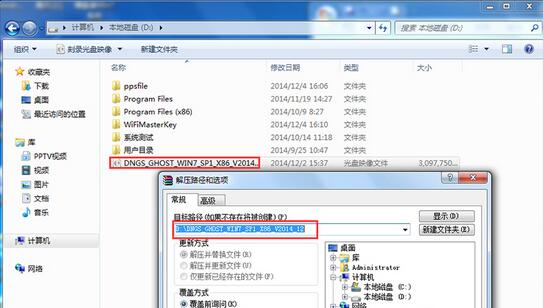
3、解压出来的文件夹内容;
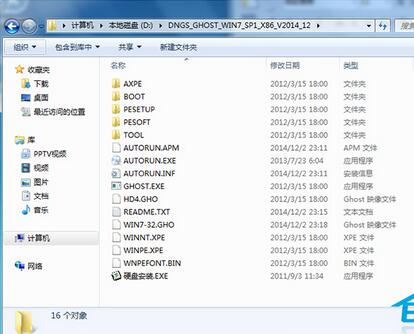
4、把“WIN7-32.GHO”和“硬盘安装.EXE”两个文件剪切到磁盘根目录下,这里选择放在D盘里;
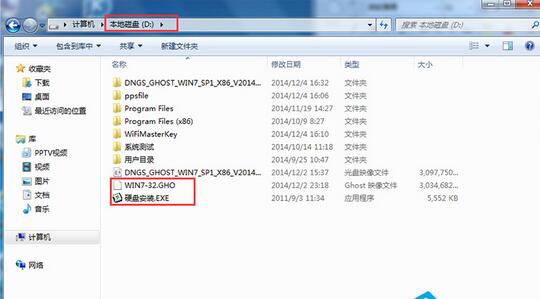
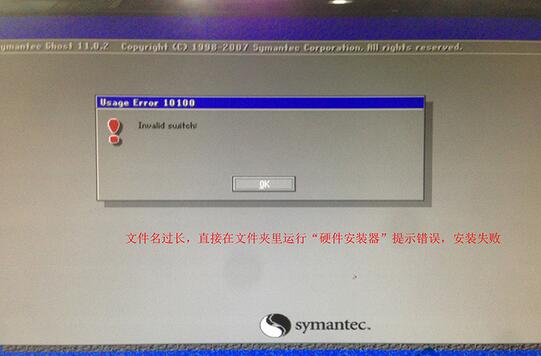
5、双击“硬盘安装.EXE”,选择“C盘”(C盘为系统磁盘),插入映像文件WIN7-32.GHO,接着点击执行,如图所示:
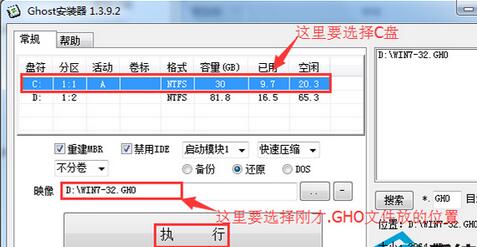
用硬盘安装Win7系统
提示: 在执行安装前要把360等杀毒软件关闭,否则无法正常安装。(若360杀毒软件开启,会提示有毒,下载的Ghost Win7系统镜像的软件都是安全无毒 的,用户可放心使用。)
6、选择“执行后”电脑会自动重启,格式化C盘,还原数据;
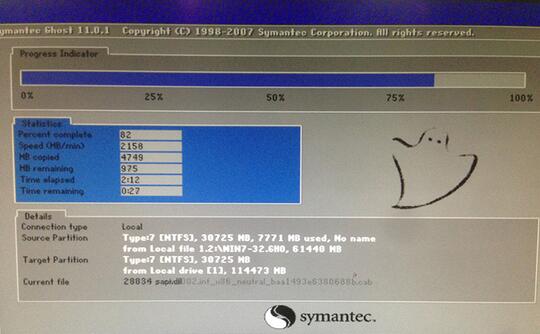
7、数据还原之后,自动重启,进入驱动安装界面;

8、驱动程序安装完成之后,再次重启,进入全新的Win7系统界面;
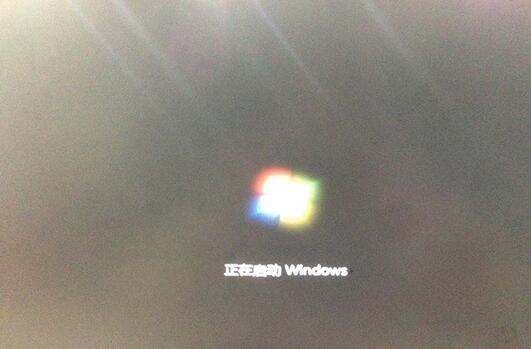
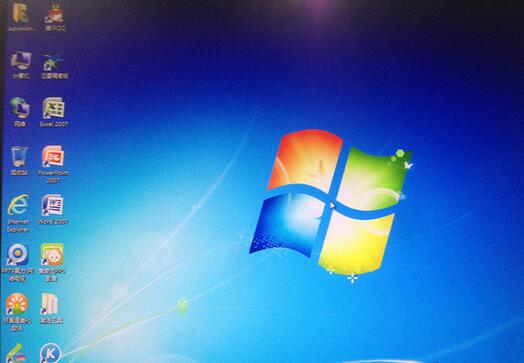
以上就是小编给你们介绍的win764位安装教程,供大家伙参考收藏,其实安装电脑win7系统就是这么简单,只要你们掌握了技巧以后,安装任何电脑系统都是游刃有余,喜欢这篇文章的话,就收藏起来吧。
-
win7下详解何为邮件病毒以及其的特性以及运作方式 14-11-27
-
win7 32位纯净版如何设置透明任务栏界面 14-12-03
-
修复win7纯净版系统dll动态链接库的办法 15-01-29
-
将常用的应用程序锁定到纯净版win7系统任务栏里面 15-03-10
-
win7系统纯净版文件夹字体变蓝的问题该如何解决 15-03-13
-
win7纯净版64位系统看视频出现白块或者黑屏如何应对 15-03-18
-
雨林木风win7系统如何启动/禁止自动播放功能 15-06-22
-
技术员联盟更改win7系统vmx配置文件的两种方法 15-06-10
-
番茄花园win7给用户带来新体验全新备份和还原方式 15-06-06
-
风林火山win7系统Ctrl+Esc玩开始菜单秒变成高手 15-06-05