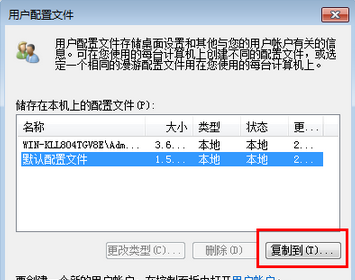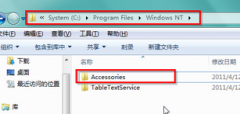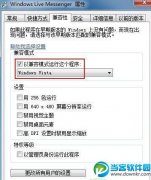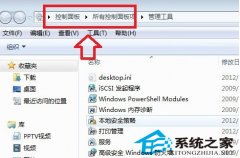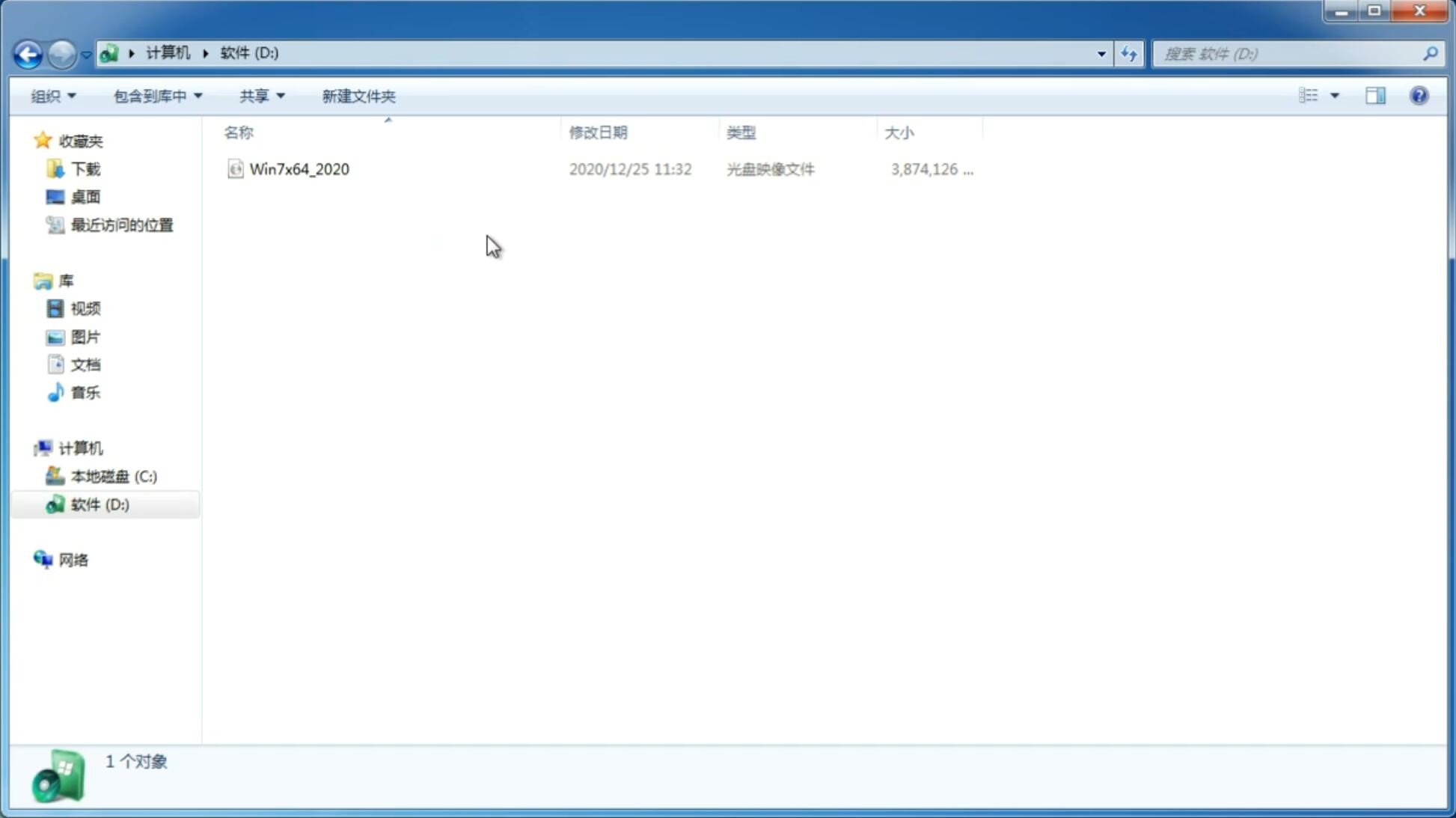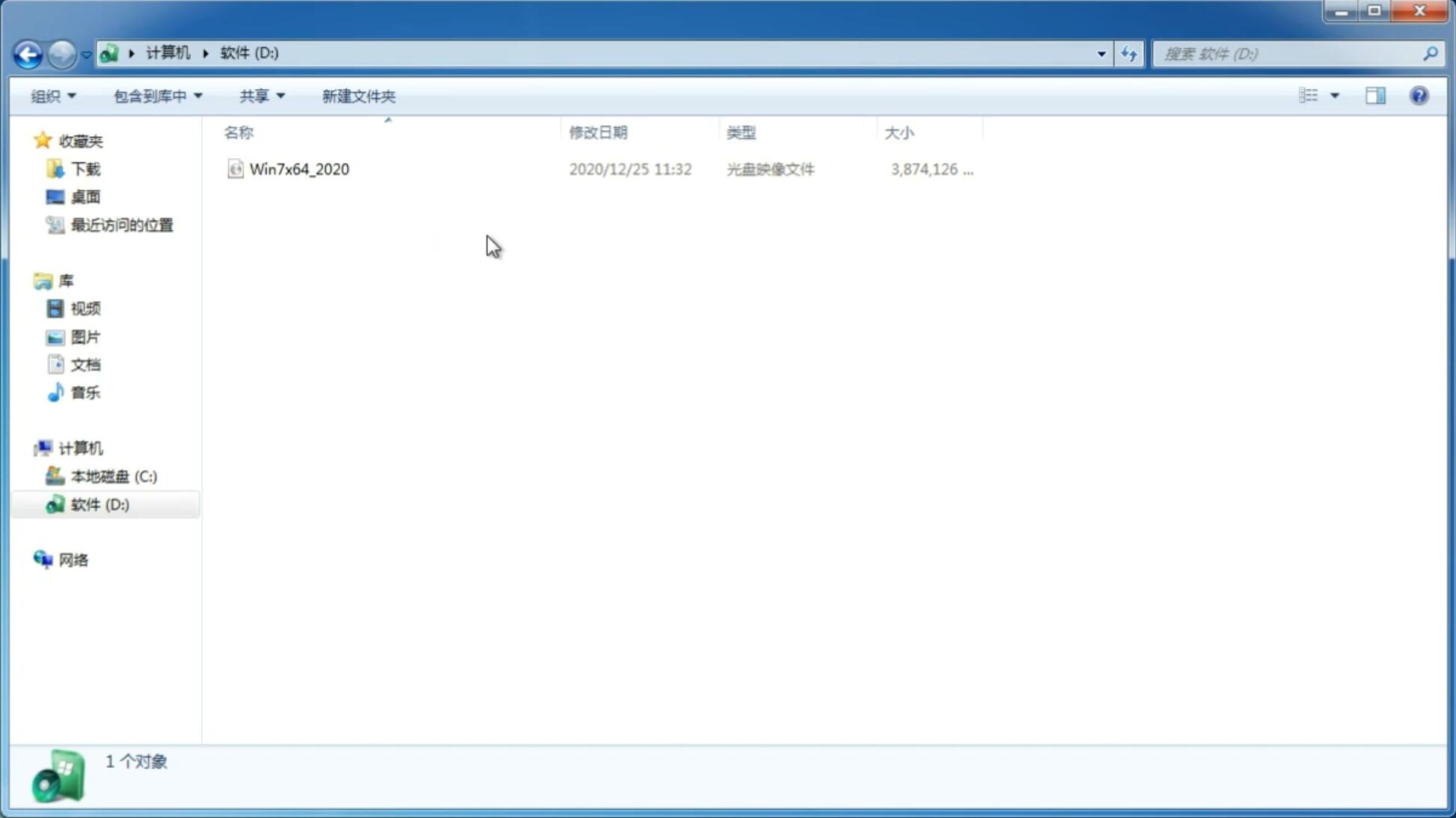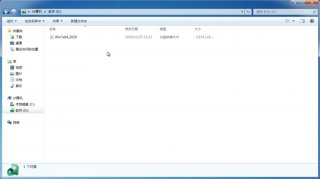Thinkpad笔记本重装系统,小编教你如何安装Thinkpad笔记本重装系统
更新日期:2024-01-05 17:52:51
来源:互联网
Thinkpad笔记本一般都有自带操作系统,但是由于自带的系统功能不全,更多的人会选择重装Thinkpad笔记本系统,那么该怎么去重装系统呢?要知道现在U盘已经逐渐取代光盘成为安装系统主要方式,因此可以使用U盘来装系统,下面,小编就来跟大家演示Thinkpad笔记本重装系统的方法。
Thinkpad笔记本人们所使用的电脑品牌之一了,有一些用户在使用的过程中,可能回遇到一些问题,例如有Thinkpad笔记本的用户在使用的过程中,遇到了笔记本中毒的现象,导致开机所有程序都运行不了,无奈只可选择了重装系统。如何安装?下面,小编就来跟大家说说Thinkpad笔记本重装系统方法。
Thinkpad笔记本重装系统
准备好一个U盘,
将制作好的U盘启动盘,并把下载好的镜像存储到U盘。
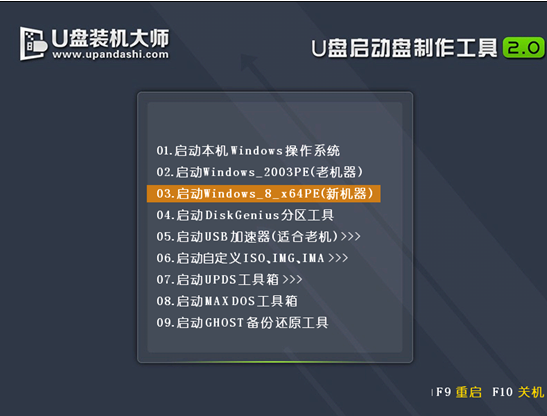
笔记本重装系统图-1
重启电脑,选择【03】启动Win8PE装机维护版(新机器),回车确定。
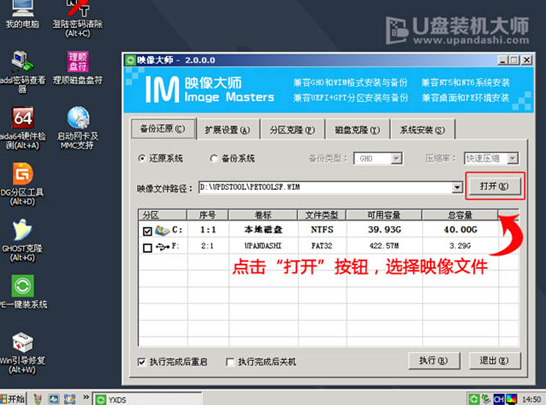
重装图-2
待看到PE一键装机工具页面后,在映像文件路径中,点击“打开”找到之前存放的镜像文件夹。
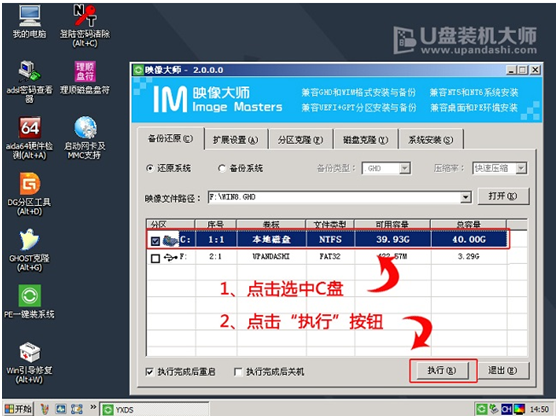
笔记本图-3
通常情况下,分区存放的系统镜像一般是C盘,点击“确定”。

笔记本重装系统图-4
接着装机工具出现提示框,这个时候只要点击“确定”,完成操作即可。
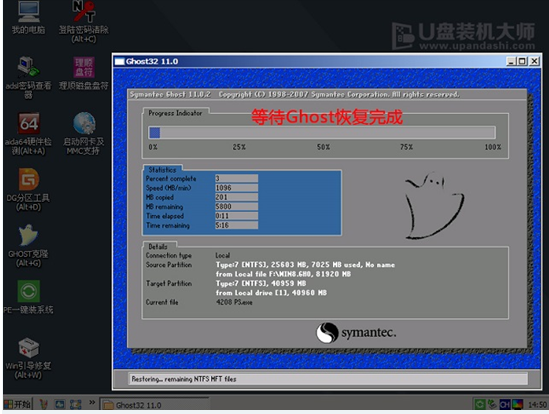
笔记本重装系统图-5
最后一步,只需要耐心等待就可以
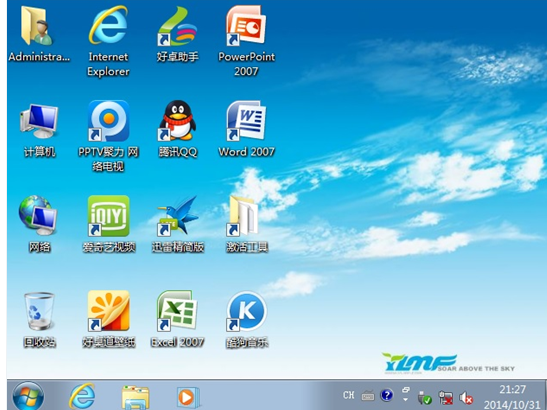
重装系统图-6
待直接重启全新的桌面了。
以上就是Thinkpad笔记本重装系统的操作方法了。
-
火狐Firefox发布最新版本 完美兼容win7 14-10-18
-
Win7旗舰版系统局域网中ping不通本机的解决措施 14-10-23
-
在win7 32位纯净版系统中如何绑定IP地址以及MAC地址 14-12-29
-
详解win7 64位纯净版系统如何添加其他国家的语言包 15-01-04
-
查看win7系统纯净版局域网IP地址及MAC物理地址的办法 15-01-28
-
win7系统睡眠模式后无法唤醒的应对技巧 17-05-09
-
解析雨林木风win7系统为何网页播放就没声音问题 15-06-17
-
系统之家图文分享让win7程序不假死的办法 15-06-08
-
深度技术win7电脑桌面无法显示音量控制 15-05-31
-
想让win7系统更安全优化 雨林木风给你电脑瘦身攻略 15-05-27