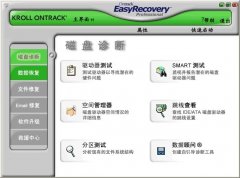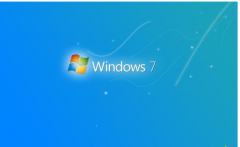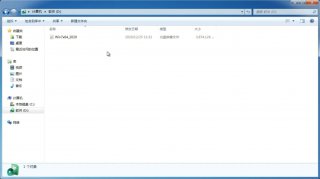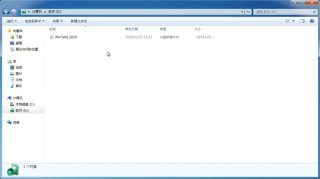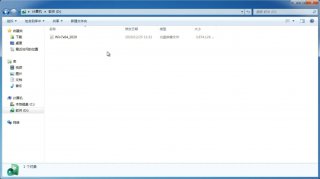win864位重装系统图解教程
更新日期:2024-01-01 20:19:25
来源:互联网
如今win864位重装系统已经不再是什么非常高端的事情了,电脑不高,要打破硬件配置限制进行win8重装64位系统的话,可以让小编来提供win864位重装步骤祝你一臂之力。下面就是以老毛桃工具进行win8重装64位系统步骤的全部过程,赶紧来看看。大家可以了解一下,遇见相对应的问题可以迎刃而解,下面一起看看吧~
一键重装系统win8:
运行一键还原软件,选择“一键重装系统”,如果之前的旧系统有备份可以直接选“一键还原系统”。类似的软件有很多,可选择自己喜欢的来用。
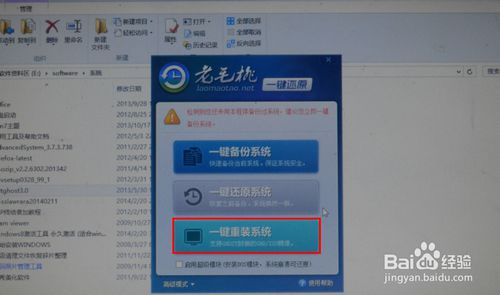
win864位重装系统图解教程图1
选择镜像文件位置,安装至C,然后点击“一键重装”按钮。
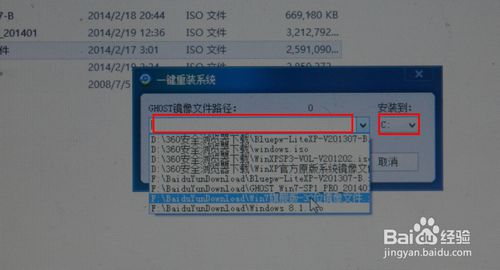
win864位重装系统图解教程图2
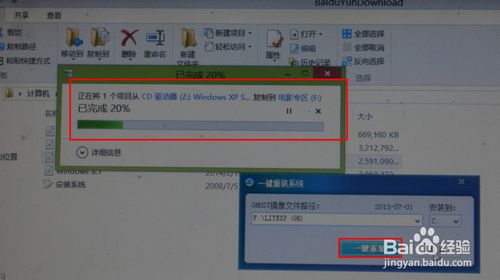
win864位重装系统图解教程图3
程序准备就绪,是否马上重新启动计算机进行还原,本操作将删除c盘的所有数据,点击“是”。
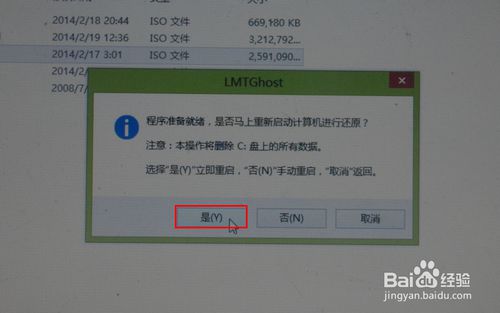
win864位重装系统图解教程图4
电脑重新启动。

win864位重装系统图解教程图5
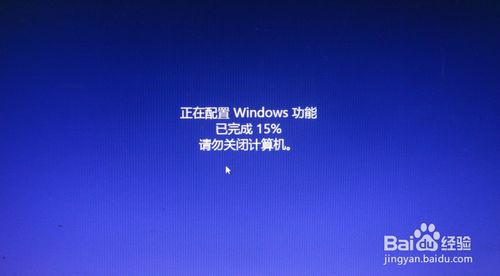
win864位重装系统图解教程图6

win864位重装系统图解教程图7
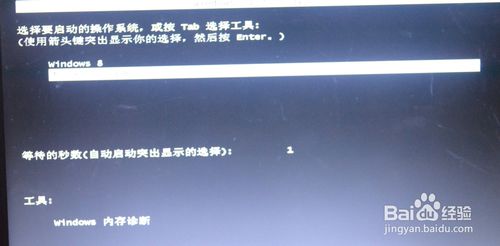
win864位重装系统图解教程图8
开始写入程序文件,稍等即可。写入文件完成,电脑会再次重新。
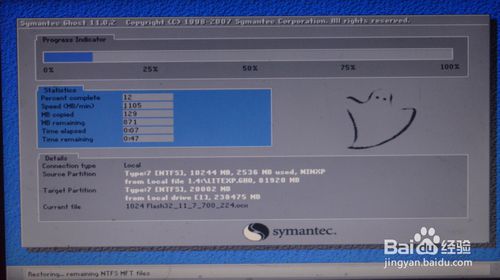
win864位重装系统图解教程图9
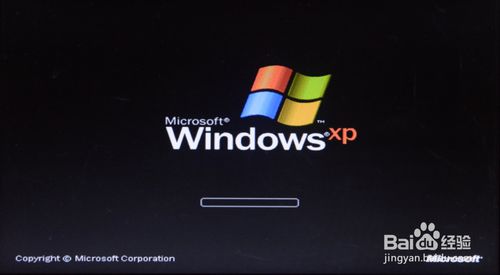
win864位重装系统图解教程图10
电脑重启,开始正式安装程序文件,还有安装驱动,这可能会需要一些时间,耐心等待。

win864位重装系统图解教程图11

win864位重装系统图解教程图12

win864位重装系统图解教程图13

win864位重装系统图解教程图14

win864位重装系统图解教程图15
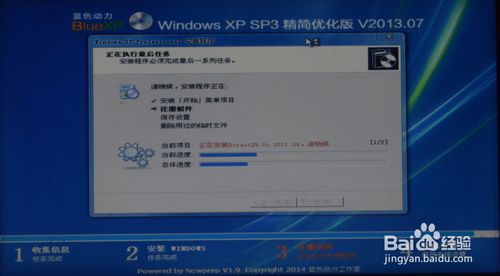
win864位重装系统图解教程图16

win864位重装系统图解教程图17
保存系统设置,完成安装,电脑再次重启,进入操作桌面,弹出设备管理器看看有没有尚未安装驱动的硬件。
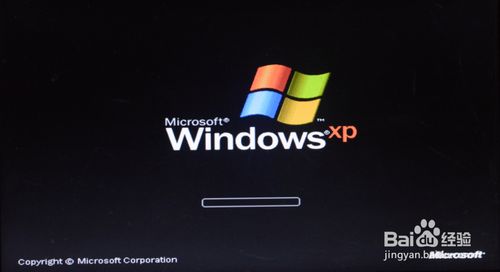
win864位重装系统图解教程图18
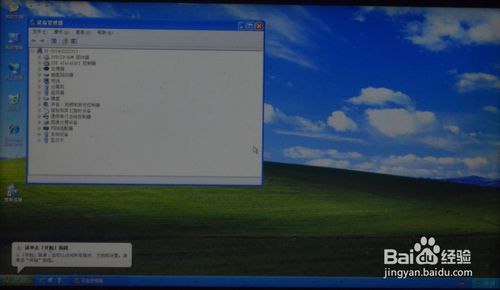
win864位重装系统图解教程图19
如果已经安装好了所有的硬件驱动,可以把集成的驱动删除,以节省空间,选择保留或是删除。

win864位重装系统图解教程图20
打开宽带连接,输入用户名和密码,连接成功,开始上网。

win864位重装系统图解教程图21

win864位重装系统图解教程图22
-win864位重装系统图解教程的全部内容介绍到此就结束了,如果你在win8重装64位系统之前有备份之前的系统的话,那么选择一键还原系统会更加简单快捷哦,就不用进行win8重装64位系统了。不过在重装之前,还是要备份重要的文件及数据的。
-
纯净版win7系统系统桌面的个性化功能该怎么使用 15-02-10
-
windows7系统纯净版里面怎样删除木马病毒文件 15-03-04
-
win7纯净版32位系统怎么限制别人远程修改注册表 15-04-03
-
雨林木风win7系统如何限制用户打开组策略权限 15-06-24
-
大地win7系统中的搜索框在电脑内置哪里 15-06-12
-
新萝卜家园是如何在虚拟机安装win7系统的 15-06-13
-
解析风林火山win7系统丢失的C盘等磁盘图标 15-06-02
-
电脑公司win7系统电脑连接网络后变成多重网络要如何处理 15-07-24
-
深度技术win7系统如何让电脑健步如飞 15-07-27