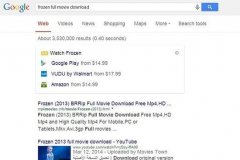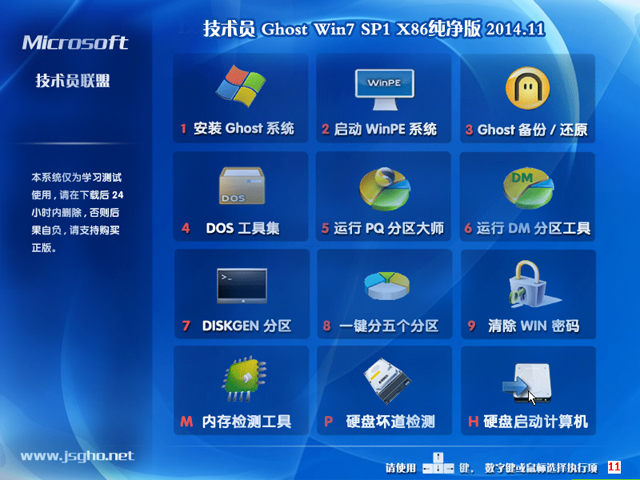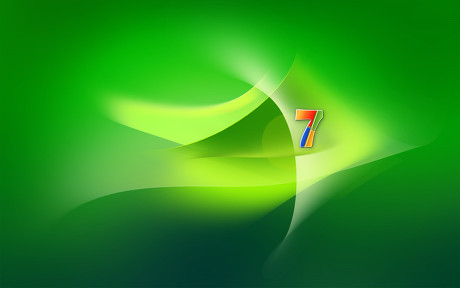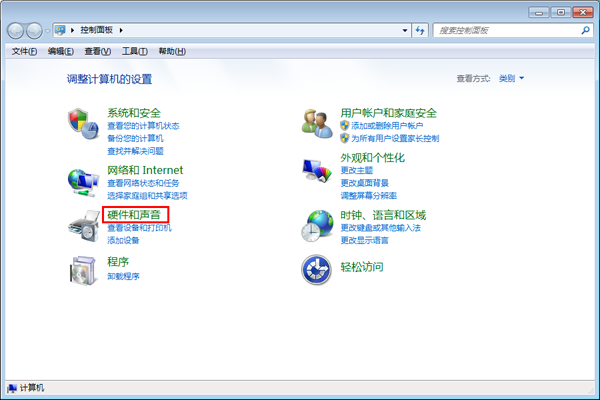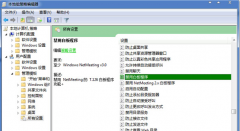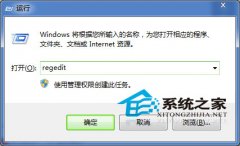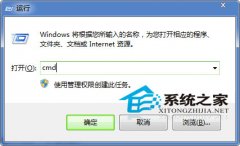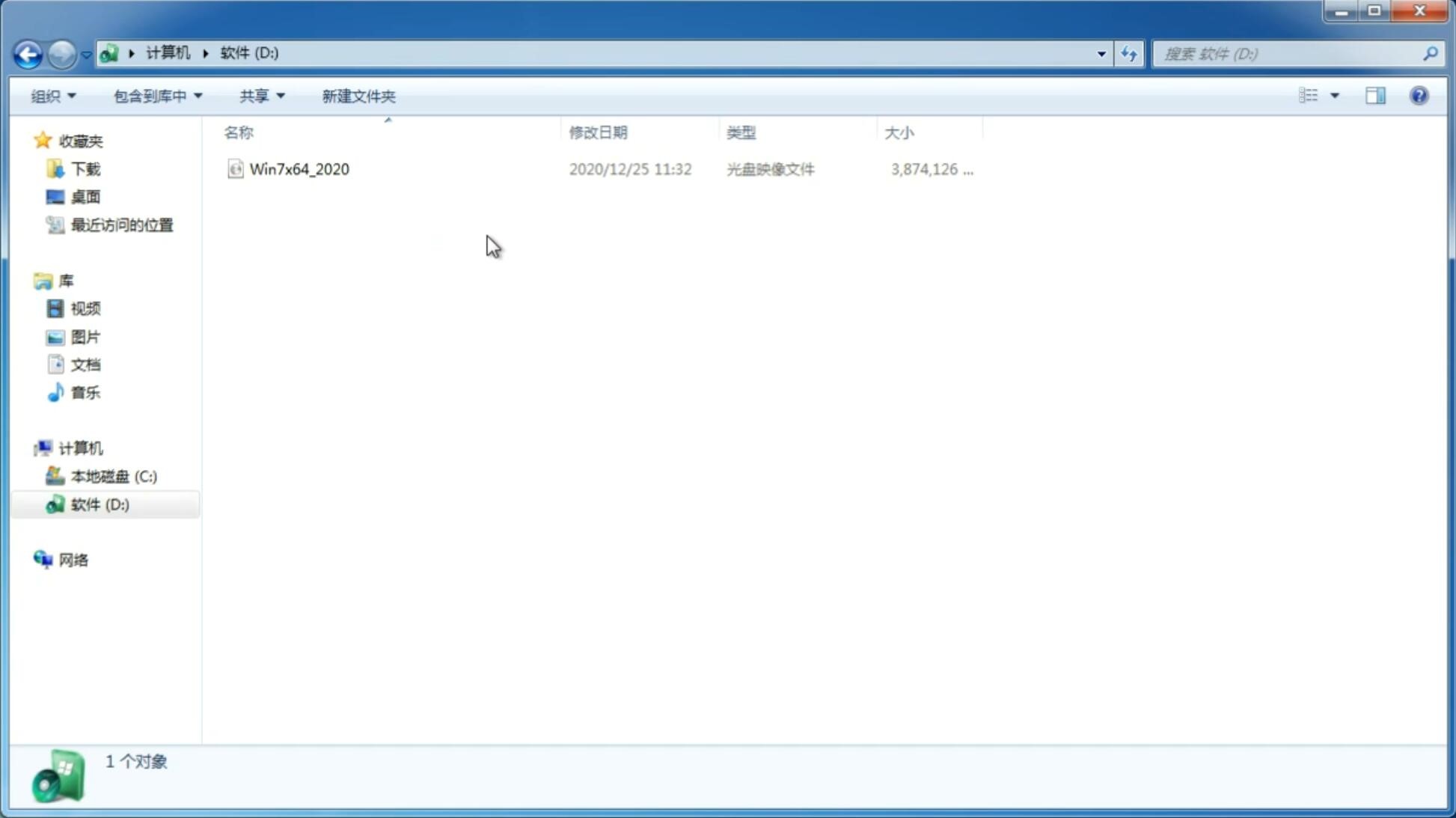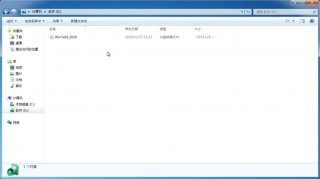U盘重装win7 32纯净版教程
更新日期:2023-12-30 17:34:11
来源:互联网
重装系统具有提高系统运行速度,因为操作系统用的时间长了,内置的软件、冗余注册表值、临时数据都会拖累操作系统运行速度,重装系统是直接有效的提速方式。但是怎样重装win7系统呢?下面小编就以win7 32纯净版为例为大家介绍U盘重装win7 32纯净版教程吧。
1、电脑开机,将刻录好的win7 32位系统光盘插入电脑中。
2、待电脑读取完毕后,在弹出的“自动播放”界面中,选择并双击打开“打开文件夹以查看文件”选项,如图1所示:
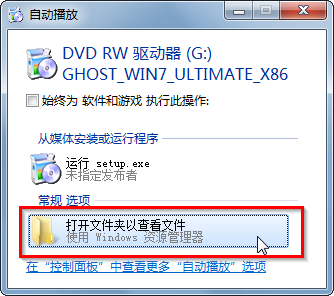
U盘重装win7 32纯净版教程图一
3、在打开的光盘里,找到名为“ONEKEY.EXE”程序(如果电脑没有打开已知文件类型的扩展名的话,就只能看到“ONEKEY”程序,下方的内容也是一样的)和WIN7.GHO文件→选中→鼠标右键→在右键菜单栏里选择“复制”,如图2所示:
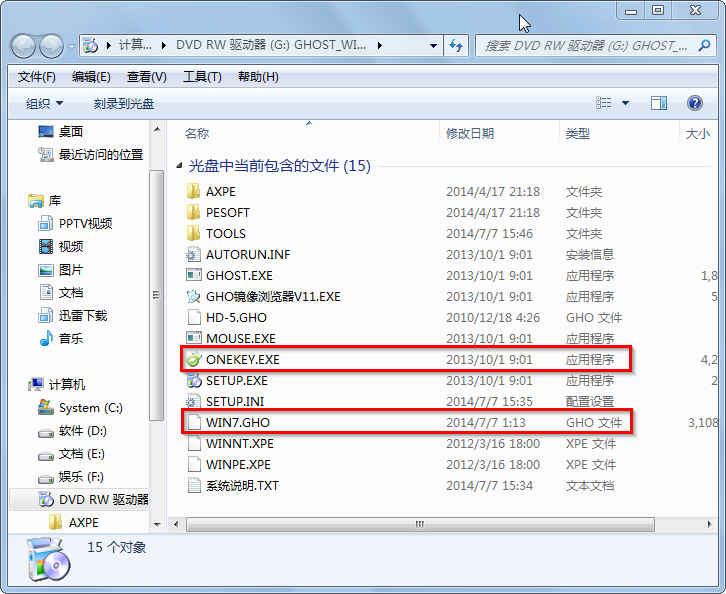
U盘重装win7 32纯净版教程图二
4、然后打开要粘贴的目标磁盘→在磁盘根目录窗口中的空白部分→鼠标右键→在右键菜单栏里选择“粘贴”,如图3所示:
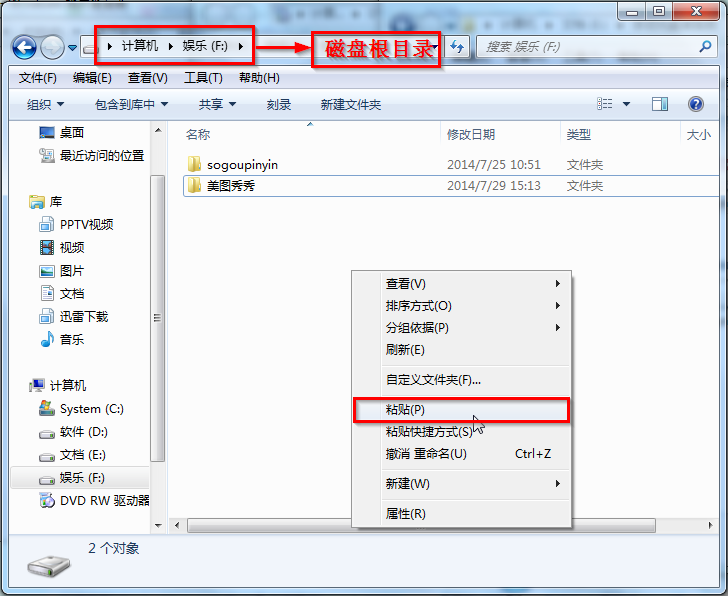
U盘重装win7 32纯净版教程图三
5、在图4中我们可以看到,ONEKEY.EXE程序和WIN7.GHO文件已经复制到F盘根目录下了。
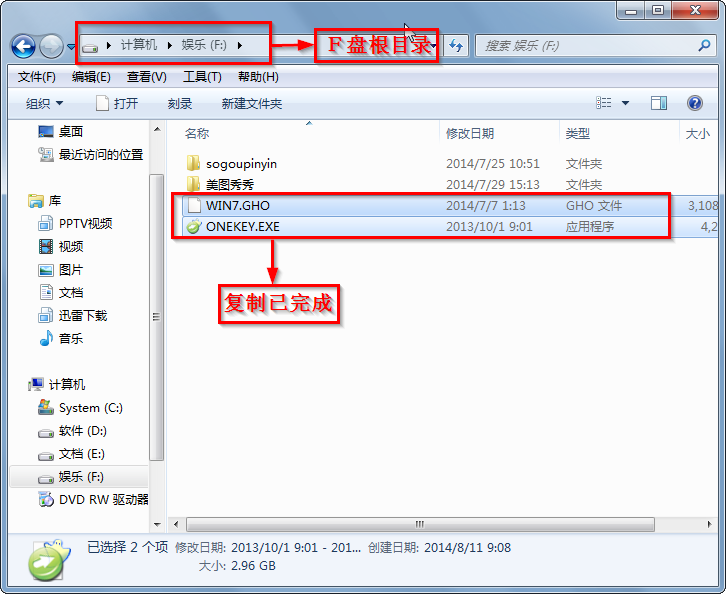
U盘重装win7 32纯净版教程图四
6、双击打开“ONEKEY.EXE”一键还原程序,如图5所示:
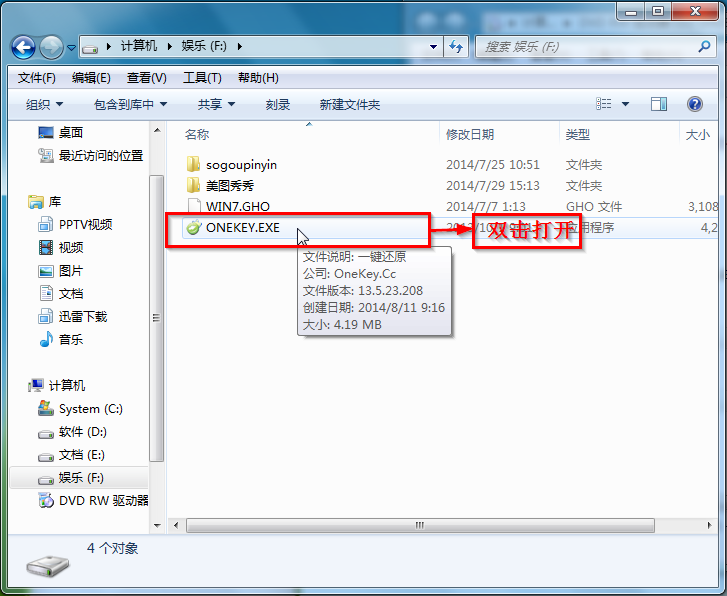
U盘重装win7 32纯净版教程图五
7、在出现的“OneKey Ghost”界面中→在“安装”前打勾→在弹出的“OneKey Ghost安装”界面点击“确定”,其他选项默认即可,如图6所示:
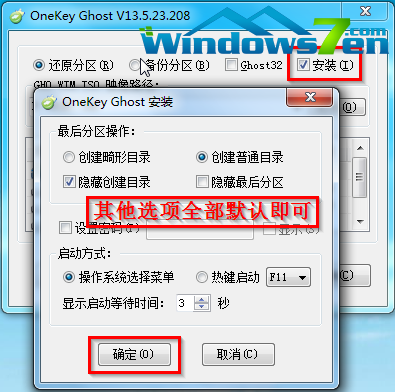
U盘重装win7 32纯净版教程图六
8、在出现的OneKey Ghost提示界面选择“确定”,如图7所示:
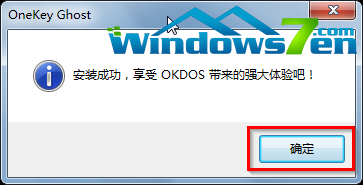
U盘重装win7 32纯净版教程图七
9、在原来的“OneKey Ghost”界面中→选择“确定”即可,如图8所示:
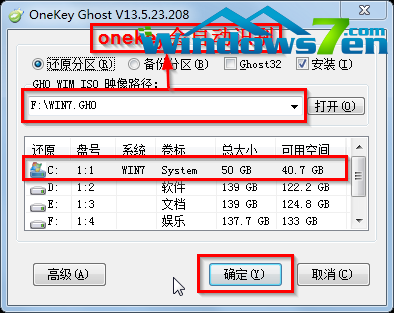
U盘重装win7 32纯净版教程图八
10、在出现的“是否马上重新启动计算机进行还原”提示中→选择“是”,电脑立即重启,如图9所示:
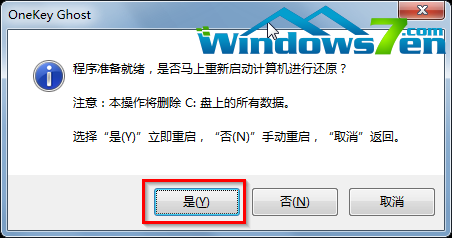
U盘重装win7 32纯净版教程图九
11、电脑重启后,会出现系统还原进度条,如图10所示:
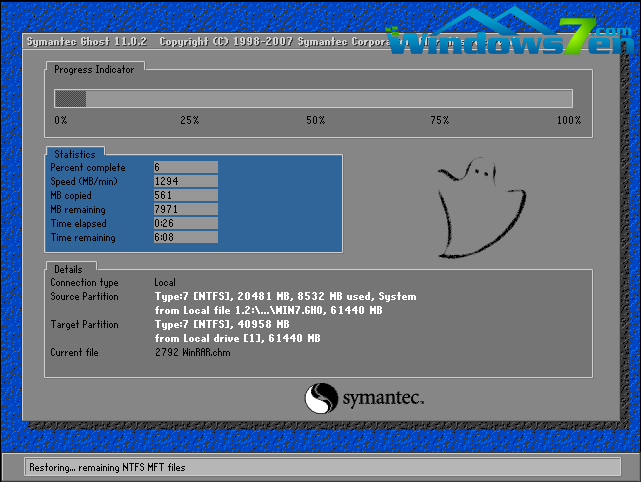
U盘重装win7 32纯净版教程图十
12、还原完成后,系统再次进行重启,进入全自动安装阶段,墨染暖心只截取一张图片作为代表,如图11所示:
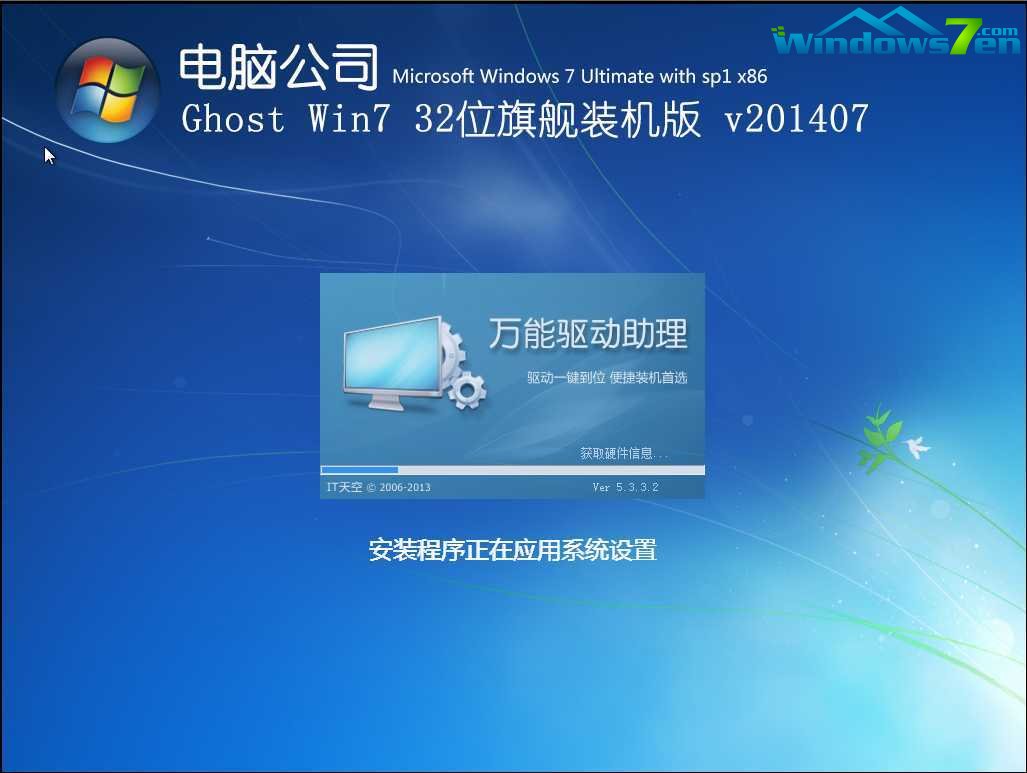
U盘重装win7 32纯净版教程图十一
以上就是小编为大家提供的U盘重装win7 32纯净版教程了,大家要注意的是U盘重装中的U盘要使用8G的内存哦,好了,如果大家还想了解更多的资讯敬请关注小白官网吧。
-
win7 32位纯净版系统开机后几分钟进不了计算机资源管理器怎么办 15-01-29
-
win7 32位纯净版系统如何访问IE浏览器缓存路径 15-03-05
-
轻松处理win7家庭版通信端口初始化失败的问题 15-04-09
-
深度技术怎么查看win7系统电脑运行时间 15-05-20
-
如何解决风林火山系统任务管理器提示拒绝访问进程 15-06-24
-
如何才能让win7雨林木风系统体验速度与激情中的快感 15-06-13
-
雨林木风win7系统中如何一键完成照片名更改的 15-06-06
-
win7和IE8系统不兼容 教给技术员联盟处理问题 15-06-01
-
深度技术win7系统电脑浏览器主页被篡改并弹出广告要怎么处理 15-07-24