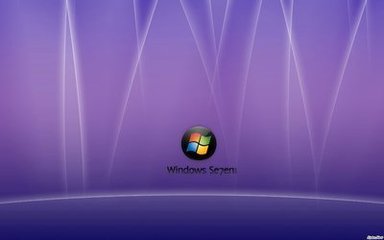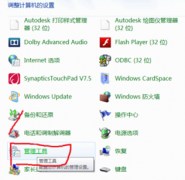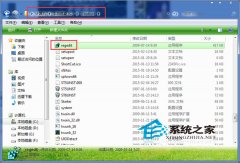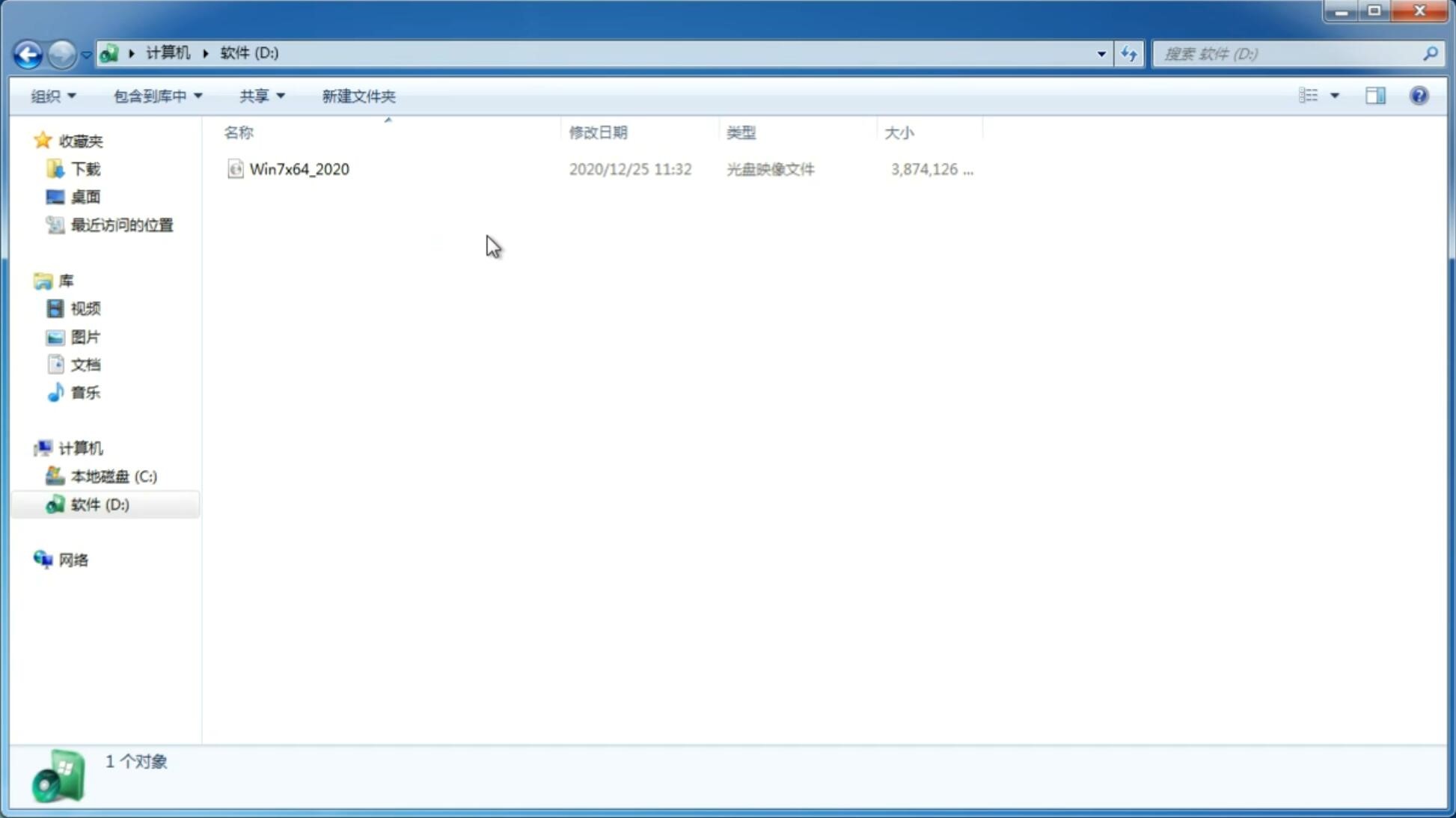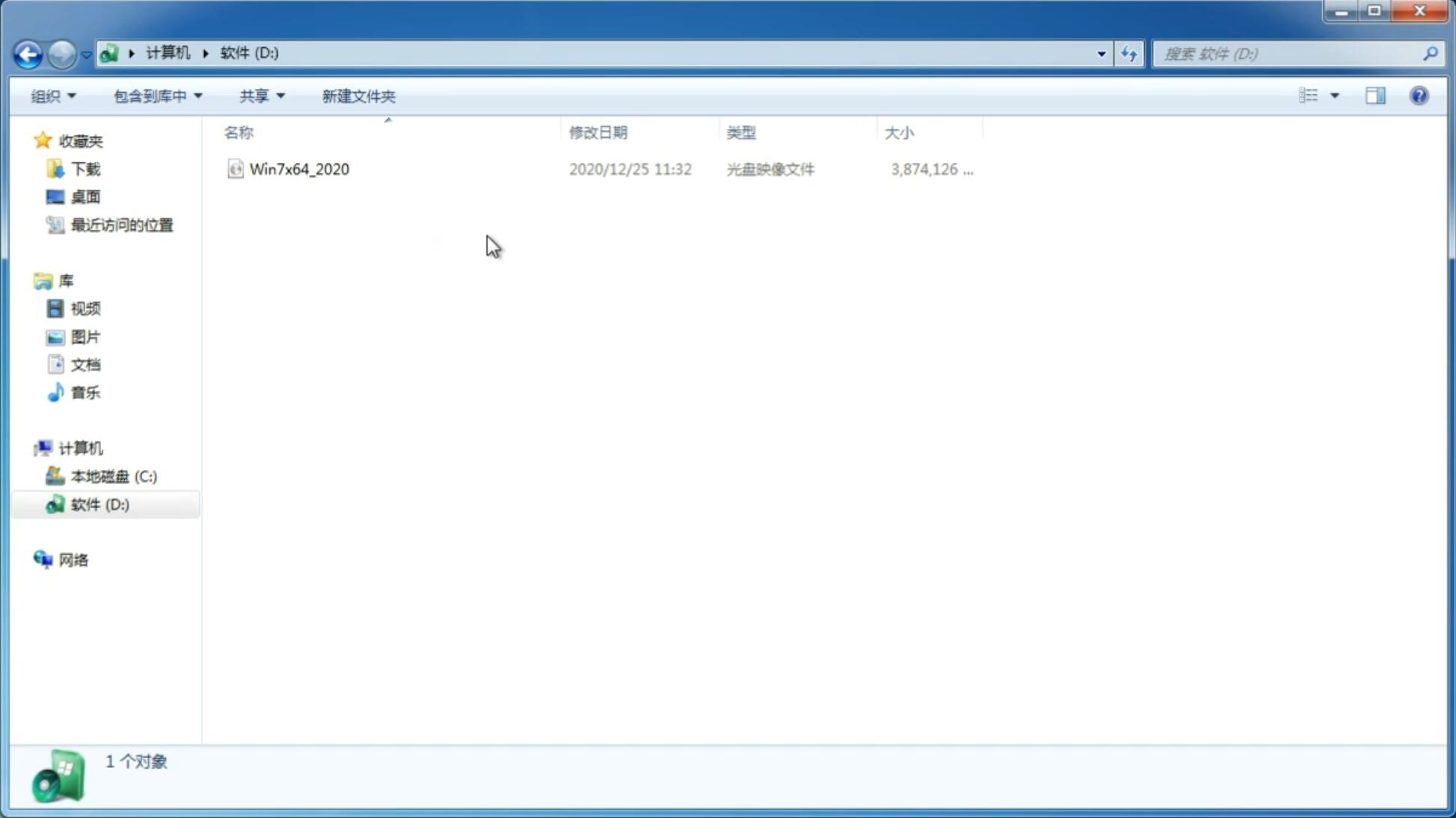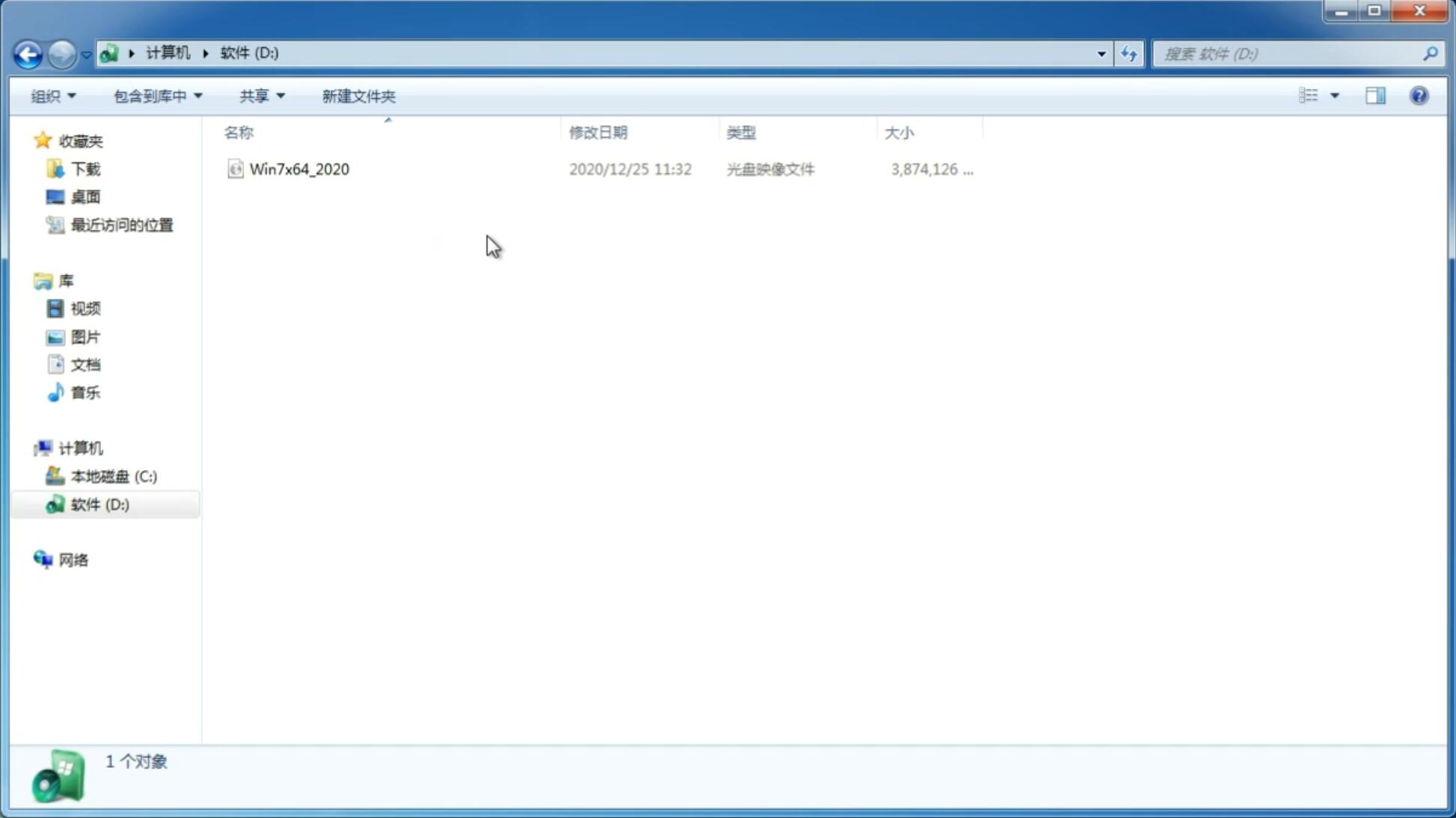win732位系统重装成64位方法详解
更新日期:2023-12-29 17:26:01
来源:互联网
很多朋友都想要知道win732位系统重装成64位的方法,毕竟32位重装64位系统还是蛮不错的,因为这款系统可非常棒哦。那么到底32位重装64位系统要怎么去操作呢?其实方法非常简单,下面小编就给大家带来win732位系统重装成64位方法详解吧。
前期准备:
1. onekey一键还原工具。
2.后缀为.GHO的64位镜像文件。
安装步骤:
1.将onekey一键还原工具和64位的WIN7.GHO镜像文件复制到除C盘以外的硬盘根目录下,墨染暖心此处选择的是D盘根目录,如图1所示:
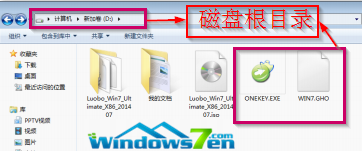
图1 win732位系统重装成64位方法详解
2.双击打开onekey一键还原工具,如图2所示:
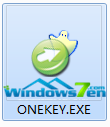
图2 win732位系统重装成64位方法详解
3.在出现的onekey ghost界面中,确保映像文件路径的正确性,映像路径不能有中文和特殊字符,否则无法继续安装,点击“确定”,如图3所示:

图3 win732位系统重装成64位方法详解
4.在出现的onekey提示界面中,选择“是”,电脑自动重新启动进入系统安装程序。猜你喜欢:如何刷bios。
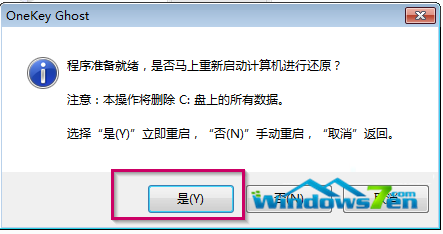
图4 win732位系统重装成64位方法详解
5.接着进入系统还原阶段,在系统还原窗口中,可以看到系统的还原进度,如图5所示:
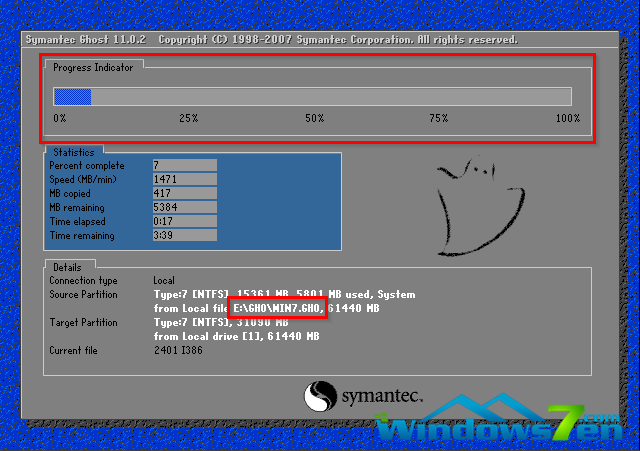
图5 win732位系统重装成64位方法详解
6.系统还原完成后,电脑重新启动,进入自动安装状态,墨染暖心截取典型的安装界面,如图6所示:
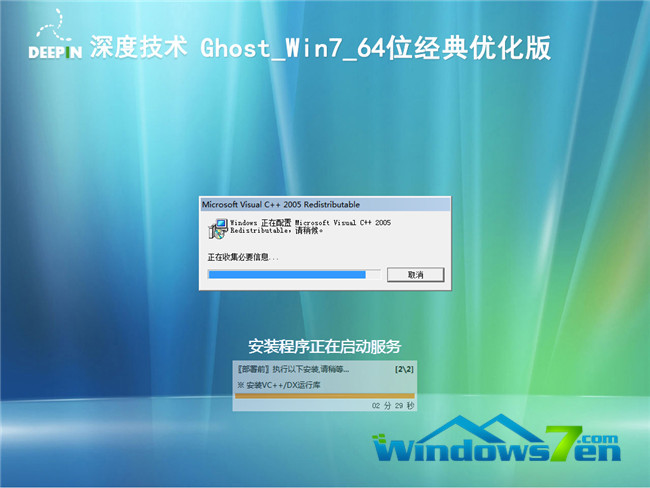
图6 win732位系统重装成64位方法详解
7.当电脑重启后出现如图7所示界面时,则说明32位系统升级到64位成功!
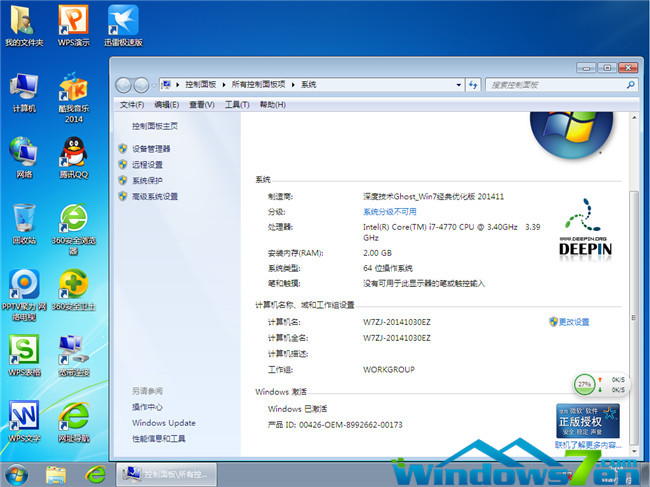
图7 win732位系统重装成64位方法详解
通过上面的win732位系统重装成64位方法详解,我们就可以轻松掌握32位重装64位系统的方法了。说实话小编在研究之前也没想到这个方法这么简单,真是便宜大家了,大家如果有兴趣的话就赶紧收藏这篇教程吧,说不定以后用得上的。
-
解决开机“Windows不能加载本地存储的配置文件” 14-10-23
-
win7 32位纯净版如何调整任务预览窗口的大小 14-12-05
-
双击win7纯净版系统IE浏览器却自动创建快捷方式怎么办 15-02-02
-
windows7系统纯净版无法打开个别网站怎么解决 15-02-27
-
完美解决win7 ghost 纯净版系统程序占用80端口的问题 15-03-27
-
番茄花园Windows7纯净版下的卸载IE10浏览器的正确路径 15-05-12
-
深度技术win7电脑系统如果处理插入U盘就蓝屏 15-06-24
-
深度技术win7 64位系统无法更新提示错误代码80246007怎么办 15-06-29
-
介绍在win7风林火山系统中的chkdsk磁盘修复工具 15-06-22
-
风林火山如何更换win7系统登录界面 15-06-02