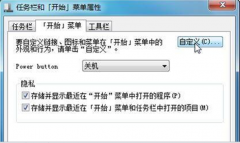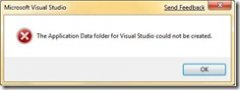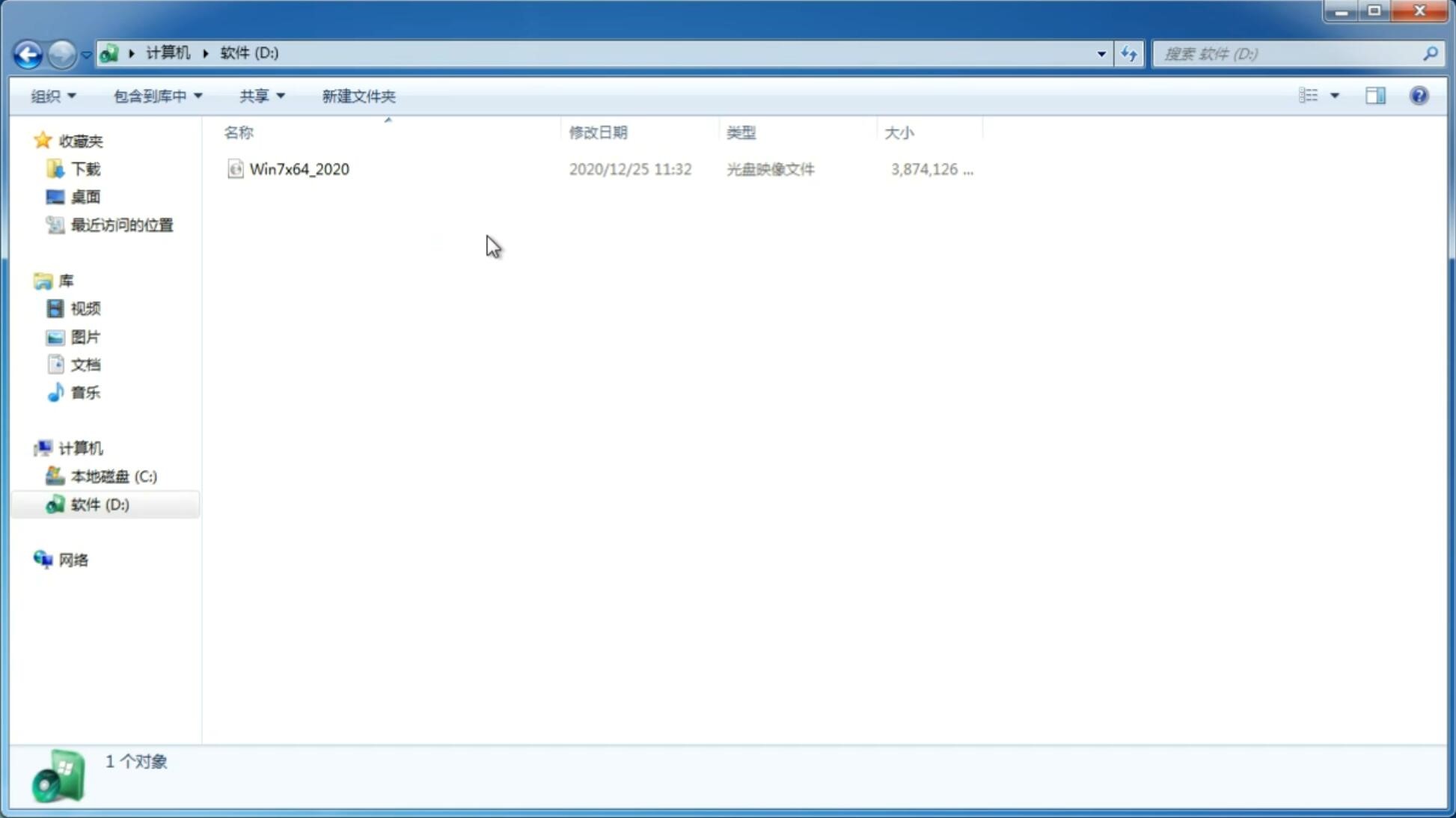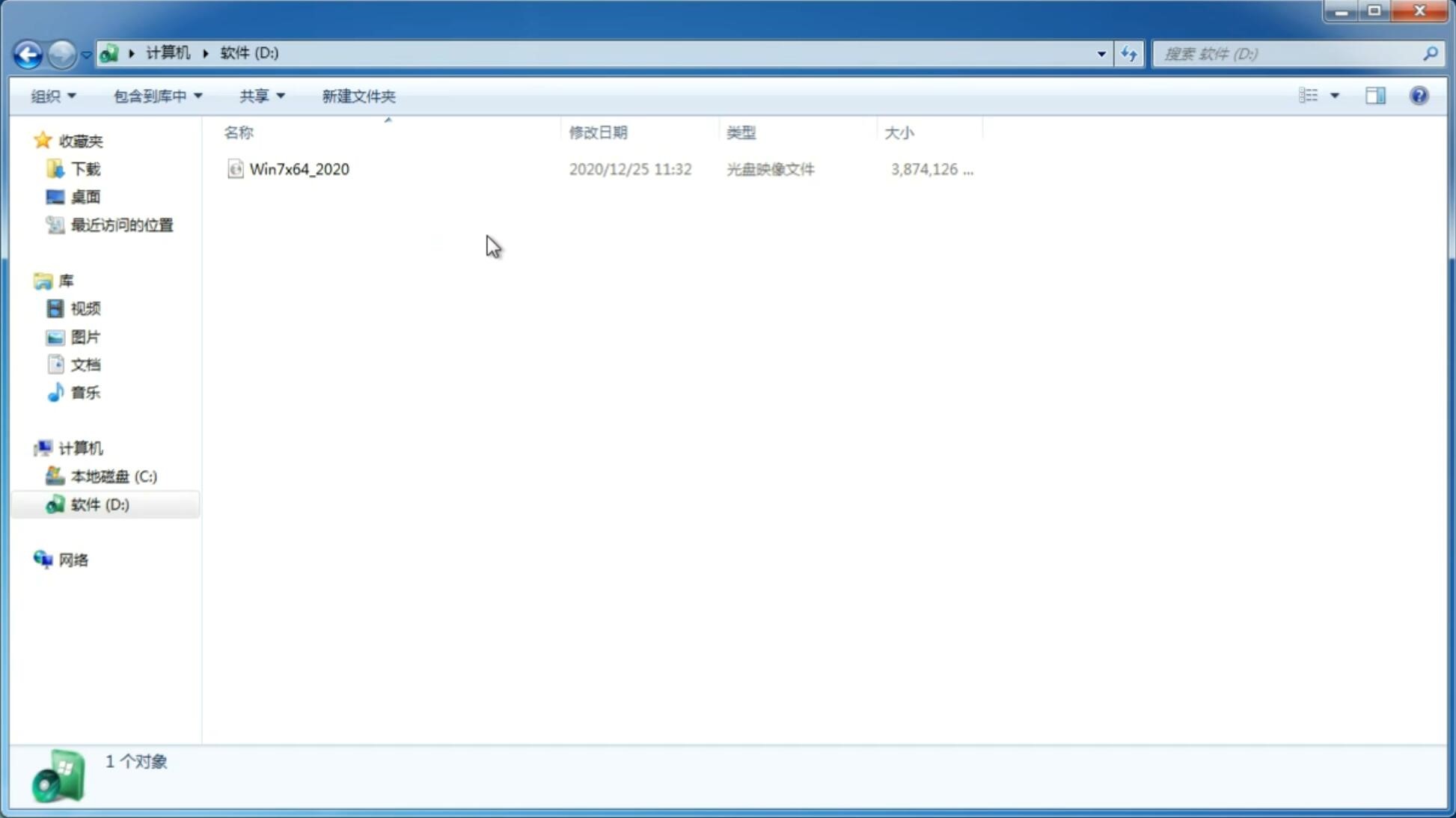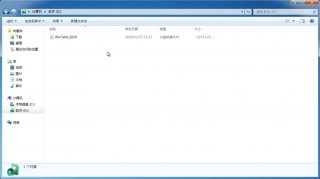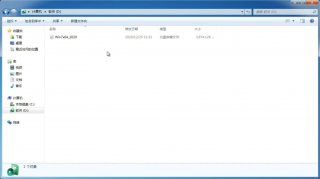u盘w7系统安装教程
更新日期:2023-12-28 17:48:14
来源:互联网
很多的朋友都在利用国庆假期学习u盘w7系统安装教程,因为u盘装win7系统实在是太火爆了,但是对于小白用户来说,u盘w7系统安装教程简单好用适合的才是关键。那么小编整理了超级简单好用的u盘w7系统安装教程给朋友们,目的就是为了让大家更加轻松学习u盘装win7系统。
方法/步骤
开机迅速按delete键,在boot中设置启动盘为U盘启动、按F10后按回车键。
接着进入你U盘的pe,如图:

u盘w7系统安装教程图1
单击上图中的手动Ghost,接着跳出下图:
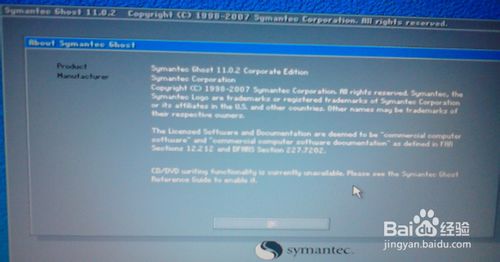
u盘w7系统安装教程图2
单击ok,接着出现下图:

u盘w7系统安装教程图3
依次点击:
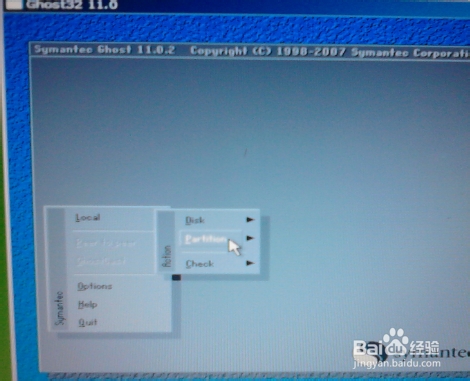
u盘w7系统安装教程图4
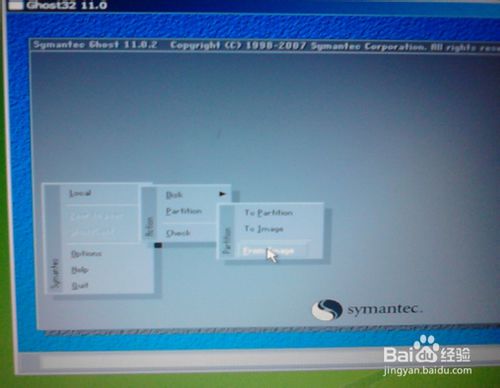
u盘w7系统安装教程图5
然后跳出一个框,找到你系统所在的盘,选择系统,如图
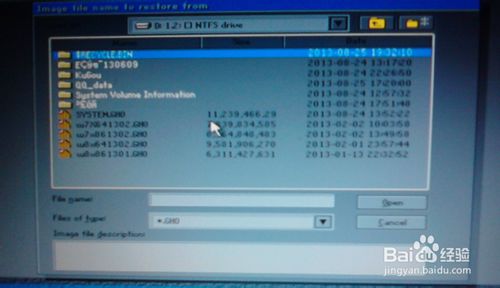
u盘w7系统安装教程图6
接着选择1,然后点击ok
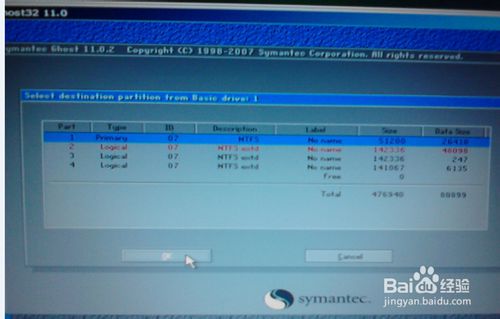
u盘w7系统安装教程图7
等待大约20分钟后,此时系统已经写入到电脑C盘,跳出一个小框,如图:

u盘w7系统安装教程图8
点击RESET computer,然后拔出U盘。这时电脑重新启动,系统就已经装好了。然后就要用驱动软件驱动硬件了。驱动安装完后。你就已经电脑怎么重装系统了。
如上所述的全部内容就是相关u盘w7系统安装教程了,供大家伙参考收藏,一个全新的win7系统又出现在你的眼前了,你就又能用上心仪的win7系统上网,愉快玩游戏杀boss了,是不是很开心啊!其实u盘装win7系统就是那么简单,如果你觉得u盘w7系统安装教程很实用的话,建议收藏起来哦!
-
win7 64位纯净版系统IE浏览器如何锁定主页 防止被恶意篡改 14-11-29
-
win7 32位纯净版如何设置播放视频是不弹出屏保 15-02-07
-
win7 sp1 纯净版系统开机后出现“登录初始化进程失败”提示怎么办 15-03-31
-
电脑公司Windows7系统开机grub错误咋办好 15-05-09
-
深度技术win7系统禁用dwm.exe进程释放内存的诀窍 15-06-24
-
如何巧用雨林木风win7系统中的修复还原功能 15-06-15
-
高手教你如何将win7雨林木风系统中禁用光盘刻录功能 15-06-22
-
如果番茄花园win7系统下载补丁后黑屏有哪些招可以搞定 15-06-10
-
番茄花园win7系统不靠光盘也能修复受损的文件啦 15-06-25
-
如何更简单操作风林火山win7系统 15-05-29