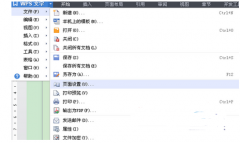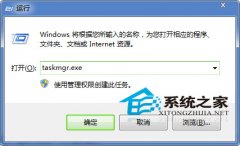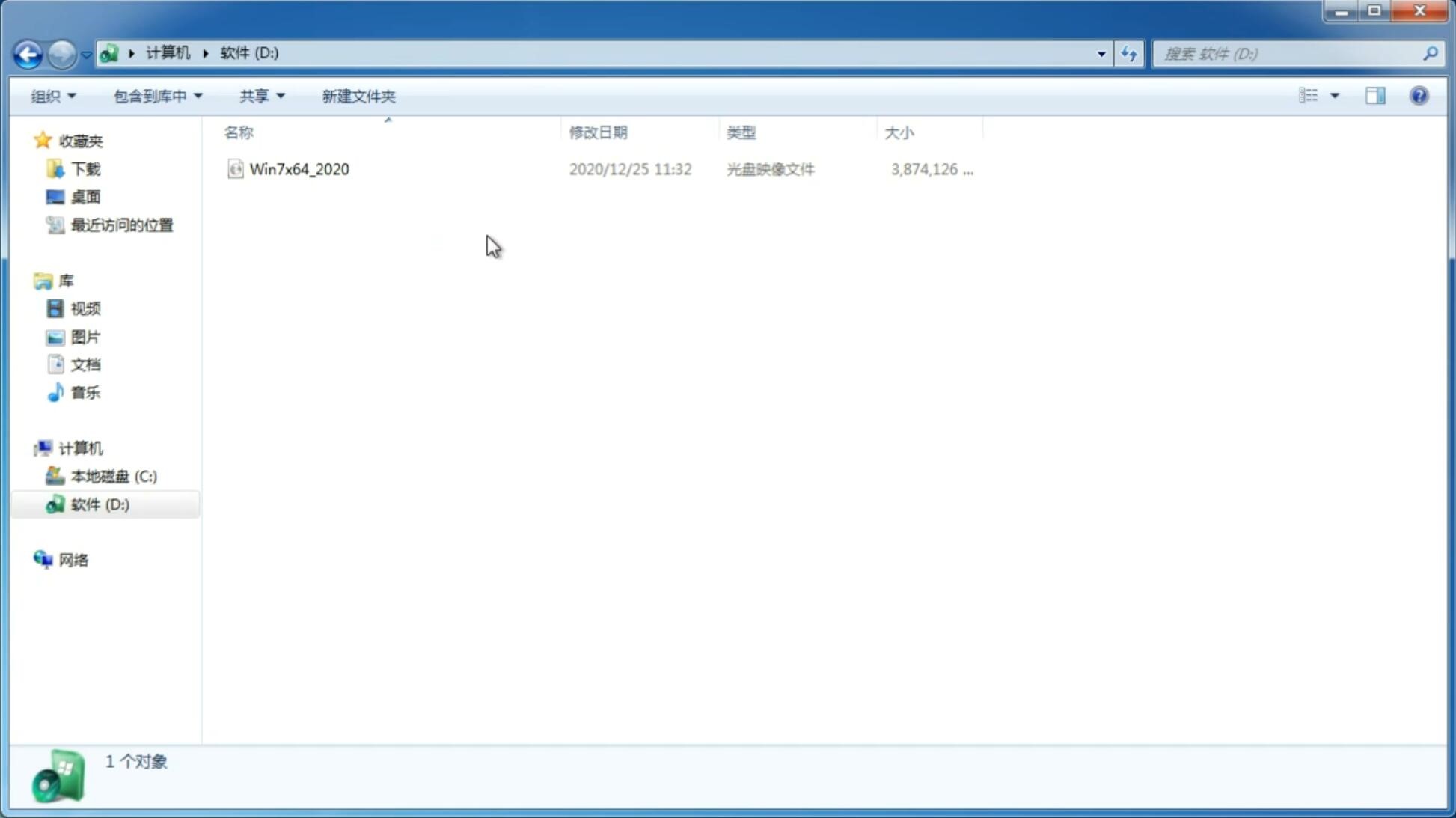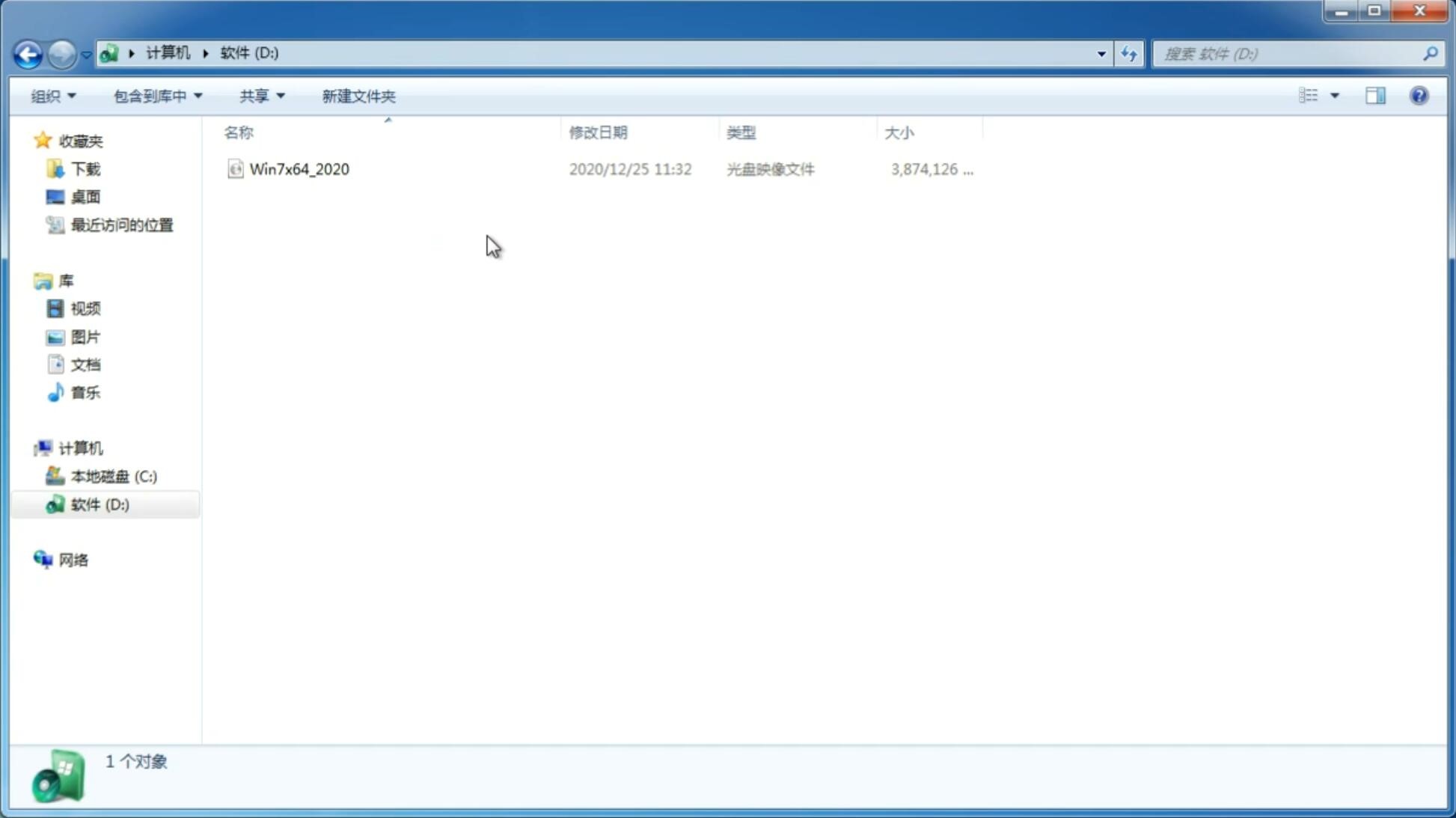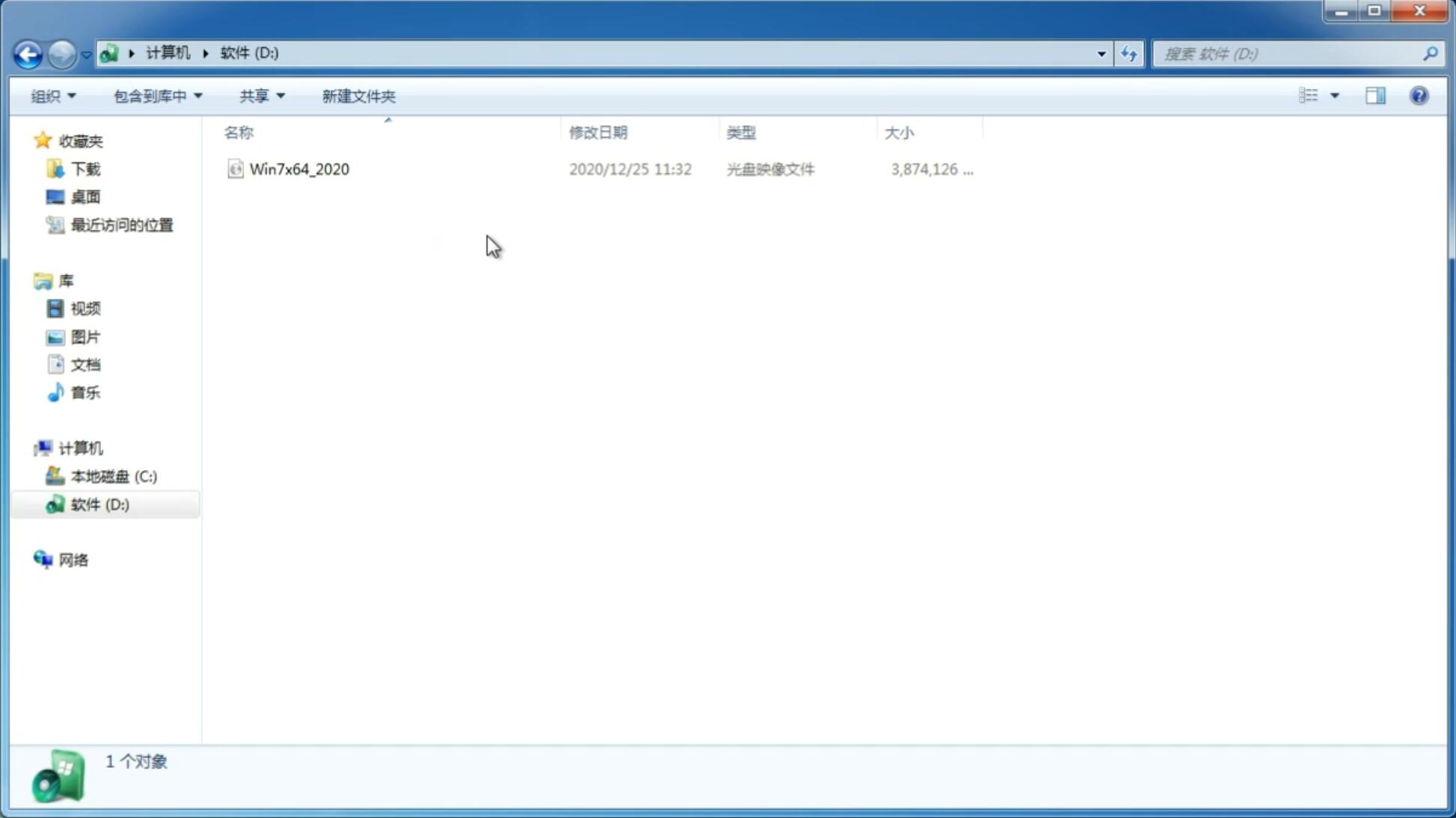w7系统下载纯净版u盘安装方法
更新日期:2023-12-24 20:29:22
来源:互联网
w7系统下载纯净版u盘安装方法是什么,u盘传输速度快,使用方便、快捷。u盘安全性高,u盘内的系统与电脑本地系统是完全独立的,不会相互影响。所以最近是非常多人问小编我,u盘安装win7系统的问题,那么就让小编告诉你w7系统下载纯净版u盘安装方法。
windows7系统安装教程:
装机前的准备:
u盘一个(用u启动制作好的启动盘,建议大小在4G左右)
win7 64位系统镜像文件
将下载好的系统镜像文件解压出来,再将后缀为GHO的文件拷贝到u盘的GHO文件夹中。如下图所示
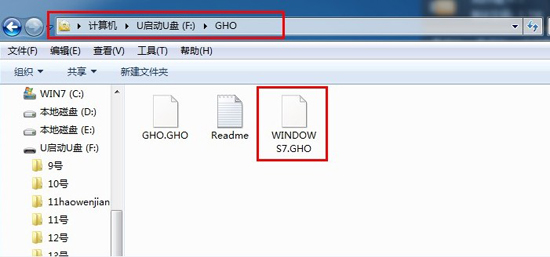
w7系统下载纯净版u盘图1
将用u启动u盘制作工具制作好的u盘插入到电脑的usb插口处,开启电脑按下相应的快捷键进入u启动的主菜单界面,选择“【01】运行u启动Win2003PE增强版(装机推荐)”后按回车键确认即可!如下图所示:

进入winPE系统后,双击运行桌面上的“u启动PE一键装机”工具;如下图所示:(u启动PE一键装机一般都会自动运行)
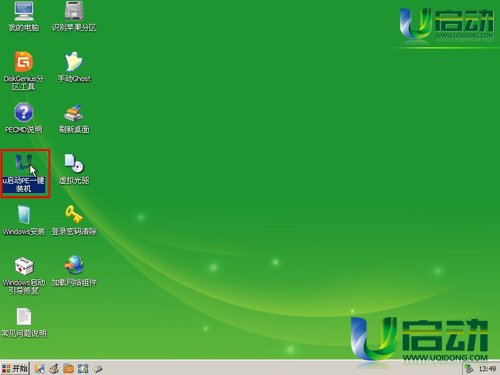
运行“u启动PE一键装机”工具后,在跳出的窗口中选择事先已经放在u盘GHO文件夹中的GHO文件,选择完毕后点击“确定(Y)”按钮即可;如下图所示:
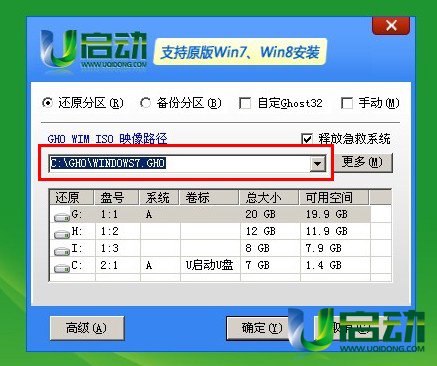
在接下来的“QUDGhost”的提示窗口下点击“是(Y)”按钮即可;如下图所示:
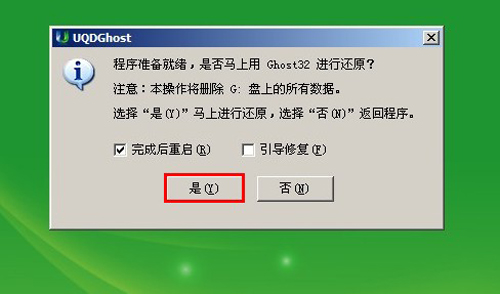
到此,u盘安装win7 64位系统的操作步骤也就差不多完成了,下面只需要等待GHO文件的解压,等待窗口下进度条完成后,电脑自动重启安装即可;如下图所示:
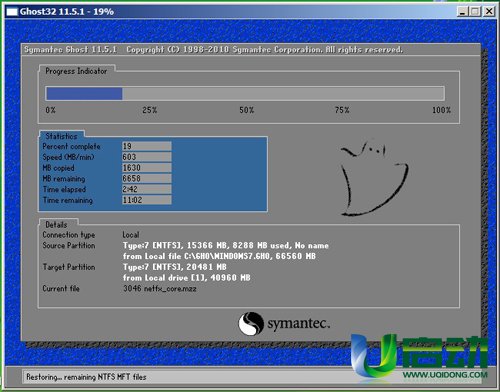
等待系统安装完毕后,重启电脑,右键点击“计算机”,在右边的选项中点击“属性”即可看到电脑的系统类型;如下图所示:
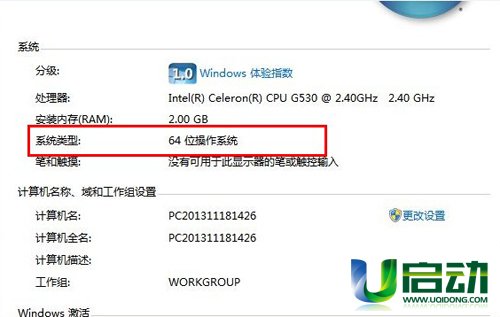
综上所述,这就是小编给你们提供的w7系统下载纯净版u盘安装方法,就是使用u启动进行u盘安装win7系统,u盘可以将系统镜像文件复制到u盘内,方便安装系统时使用;若u盘有足够大的空间,则可以多放几个系统镜像文件方便使用。更多w732位系统u盘安装教程请看另外这篇文章详细讲解。
-
快速找回Win7遗忘的登录密码的操作步骤 14-11-01
-
win7 32位纯净版U盘无法重命名怎么解决 14-12-04
-
利用win7纯净版ghost系统节能模式下载文件的办法 15-02-17
-
纯净版win7系统小游戏“图片拼图板”如何添加图片 15-03-09
-
纯净版windows7系统如何检测localhost是不是属于正常运行 15-03-14
-
怎么解决win7纯净版系统之家系统任务栏拥堵的问题 15-05-01
-
教你如何使用DVD光盘在中关村win7 64位操作系统复制软件 15-06-18
-
新萝卜家园win7系统如何在XP系统下安装硬盘 15-06-09
-
雨林木风win7解决新补丁引发黑屏问题 15-06-03
-
win7番茄花园系统中有哪些不为人知的小技巧 15-06-01