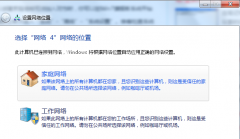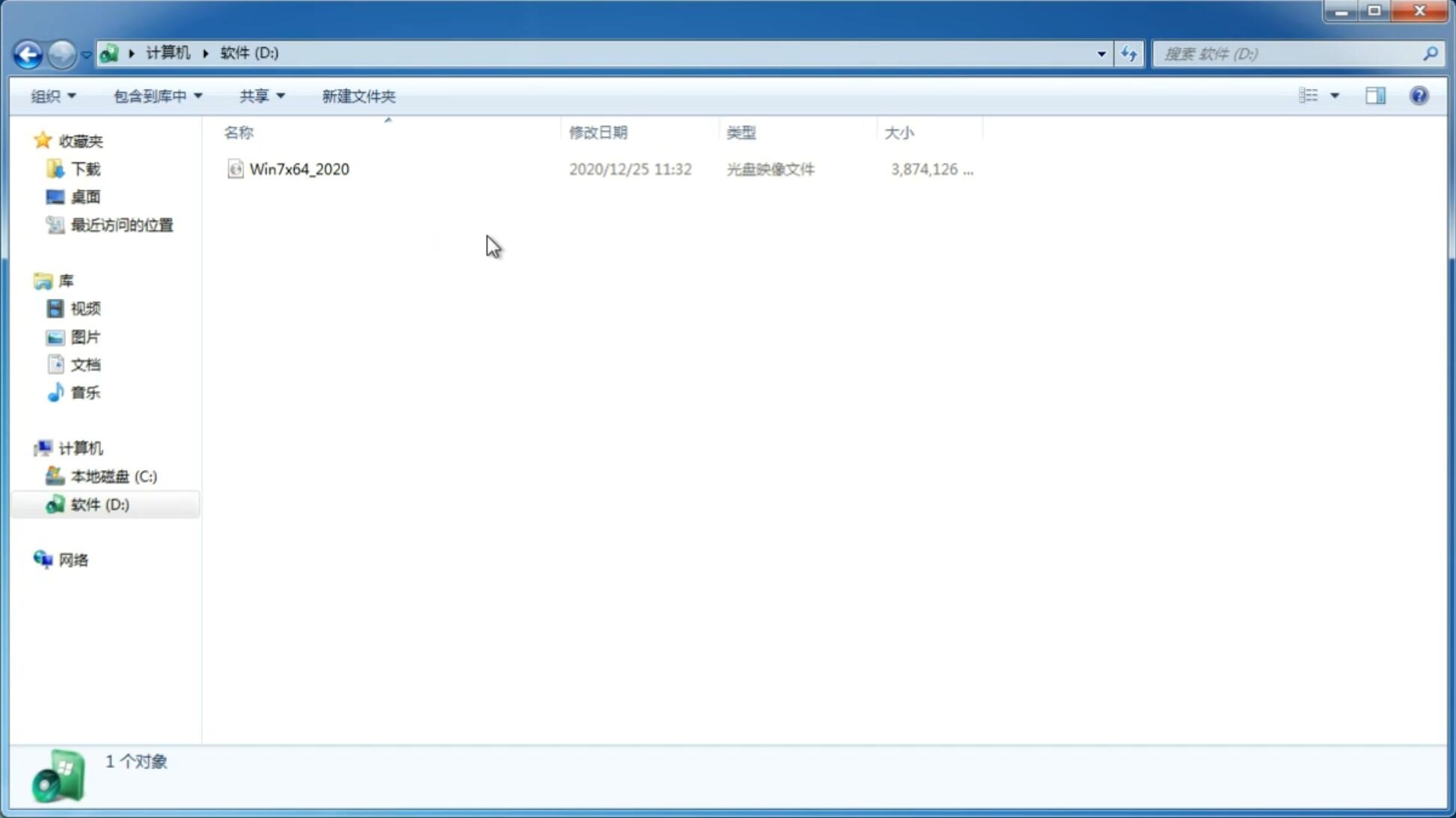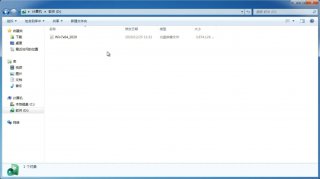win11打印机连接不上怎么办 win11打印机连接不上解决方法
更新日期:2023-12-19 17:57:40
来源:互联网
win11打印机连接不上怎么办呢,大家使用win11的打印机的过程中,当发现了连接的问题之后用户们要怎么去解决呢,打印机连接不上的话用户们就没办法在打印机中打印出win11的系统文件,这个时候要通过进入系统找到设置才能解决,下面就是具体的win11打印机连接不上解决方法的详细内容。
win11打印机连接不上怎么办
1、首先,打开此电脑,进入C盘的【C:WindowsSystem32】位置。
2、找到【win32spl.dll】文件,将它备份到其他位置去。
3、接着,按键盘上的【 Win + X 】组合键,或右键点击任务栏上的【开始图标】,在打开的隐藏菜单项中,选择【运行】。
4、运行窗口,输入【regedit】命令,按确定或回车,可以打开注册表编辑器。
5、注册表编辑器窗口,依次展开到以下路径【计算机HKEY_LOCAL_MACHINESYSTEMCurrentControlSetControlPrint】.
6、进入后,在右侧空白处,点击右键,新建【DWORD (32 位)值(D)】。

7、将这个值改名为【RpcAuthnLevelPrivacyEnabled】。

8、再双击打开【RpcAuthnLevelPrivacyEnabled】,编辑 DWORD (32 位)值窗口,将数值数据改为【0】,并点击【确定】保存,修改完成后,还需要重启电脑才能生效。

-
win7 32位纯净版如何解决输入开机密码之后黑屏的问题 14-12-08
-
一招轻松设置win7系统纯净版上控制面板的显示方式 15-02-20
-
整理win7纯净版系统桌面图标 让你的桌面彻底脱离脏乱差 15-02-13
-
风林火山win7系统如何关闭多余系统服务 避免硬盘坏道出现 15-05-22
-
技术员联盟Win7系统里F键的价值定义 15-05-21
-
教你如何使用DVD光盘在中关村win7 64位操作系统复制软件 15-06-18
-
技术员联盟win7系统建立网上邻居权限的具体步骤 15-06-23
-
中关村win7系统是如何打开文件与打印机共享的 15-06-15
-
win7升级到CRM 雨林木风告诉你性能提升多少 15-06-01