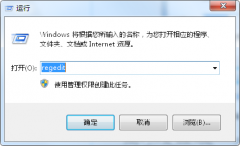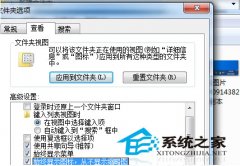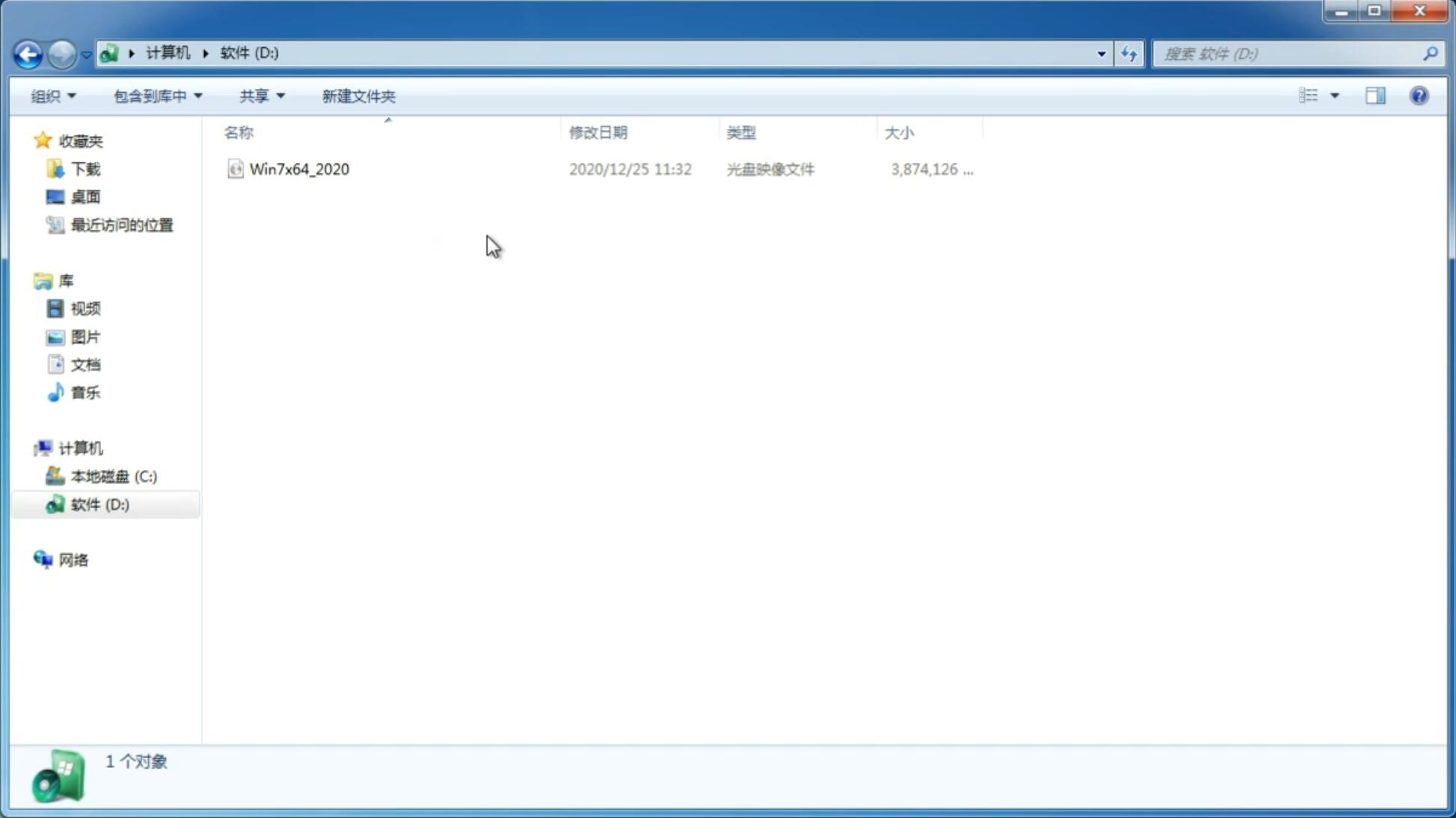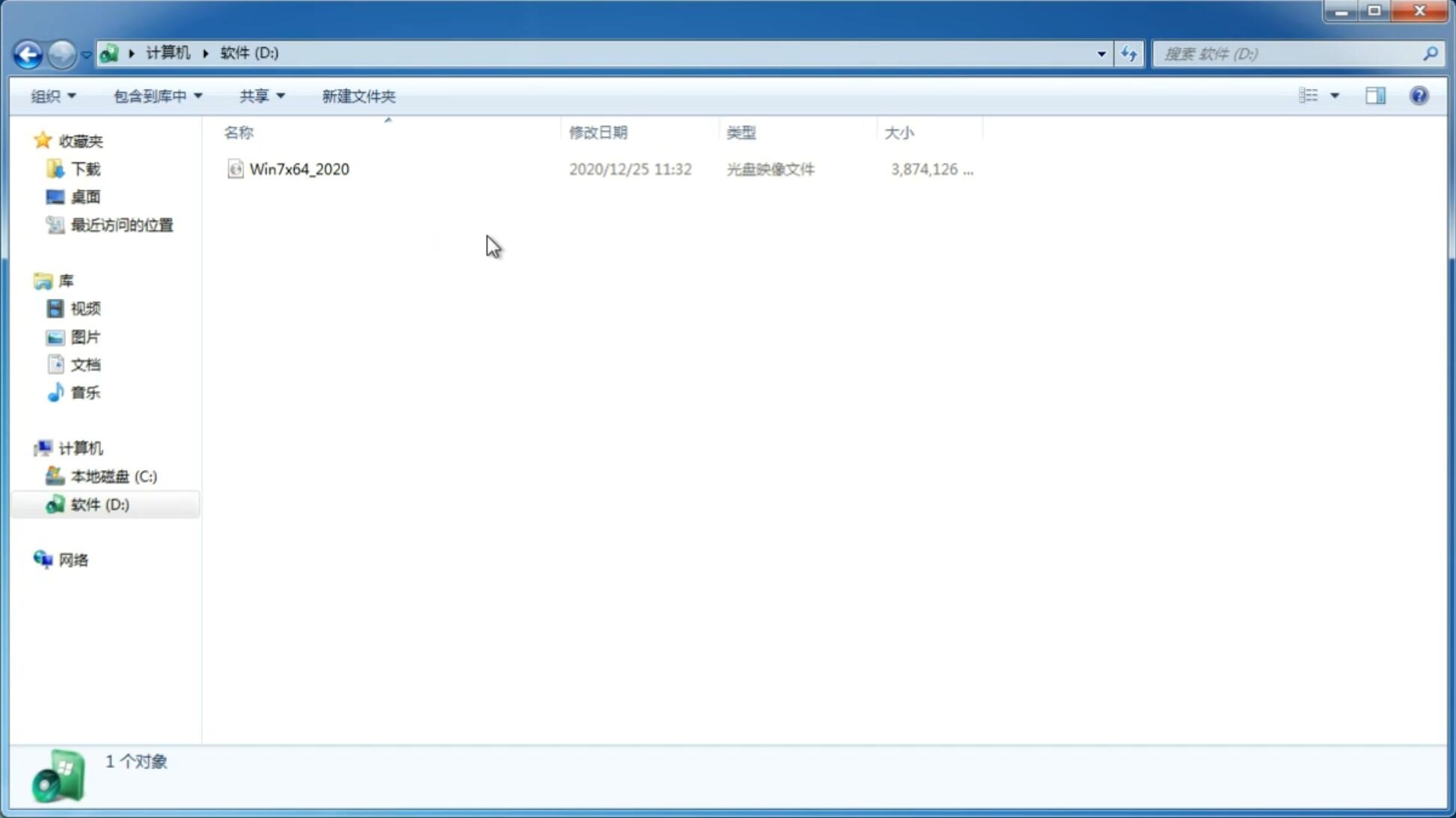win10电脑怎么转移c盘里的软件 win10电脑转移c盘里的软件方法介绍
更新日期:2023-11-15 16:51:17
来源:互联网
win10电脑怎么转移c盘里的软件呢,c盘是系统的系统盘,用户们如果系统盘出现了空间不足的话就会让电脑出现运行不顺畅,以及各种卡顿还有一些软件无法使用的情况,那么如果系统碰到了这个问题要转移软件的话要怎么操作呢,下面就是关于win10电脑转移c盘里的软件方法介绍的内容。
大地系统win10原装正版下载地址:点击立即下载
win10电脑怎么转移c盘里的软件
1、打开电脑在键盘中点按快捷键【Win图标键+i 键】,进入Windows设置面板,点击【系统】选项,
2、跳转至以下界面,如图,在左侧栏点击【存储】,进入存储界面,选择c盘,
3、鼠标双击c盘,打开界面,如图,你可以看到存储状况,这里点击【应用和游戏】项目,

4、进入【应用和游戏】界面,在列表中查找软件,使用鼠标点击,选择【移动】,

5、出现弹窗,设置目标驱动器,点击【移动】,系统就会将该软件移走,操作需要时间,请等待。


不是所有软件都支持移动,大家可以通过依次点击的方式进行查看可移动的软件。
猜你喜欢
-
微软推出内核驱动补丁 14-10-15
-
在win7旗舰版系统中有什么程序可被禁止更新 14-10-30
-
win7 sp1纯净版系统打不开windows移动中心怎么办 15-03-21
-
怎么将win7纯净版笔记本系统触摸板设置成滚屏状态 15-05-01
-
大地纯净版win7系统不能浏览GIF动态图片的处理措施 15-05-13
-
雨林木风win7系统找到FlashPaper打印机的诀窍分享 15-06-17
-
雨林木风win7系统BitLocker Go让u盘多层保护 15-06-05
Win7系统安装教程
Win7 系统专题