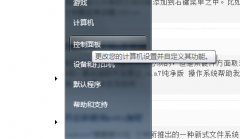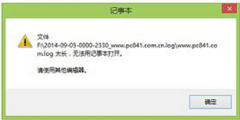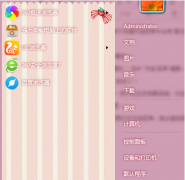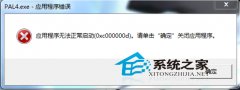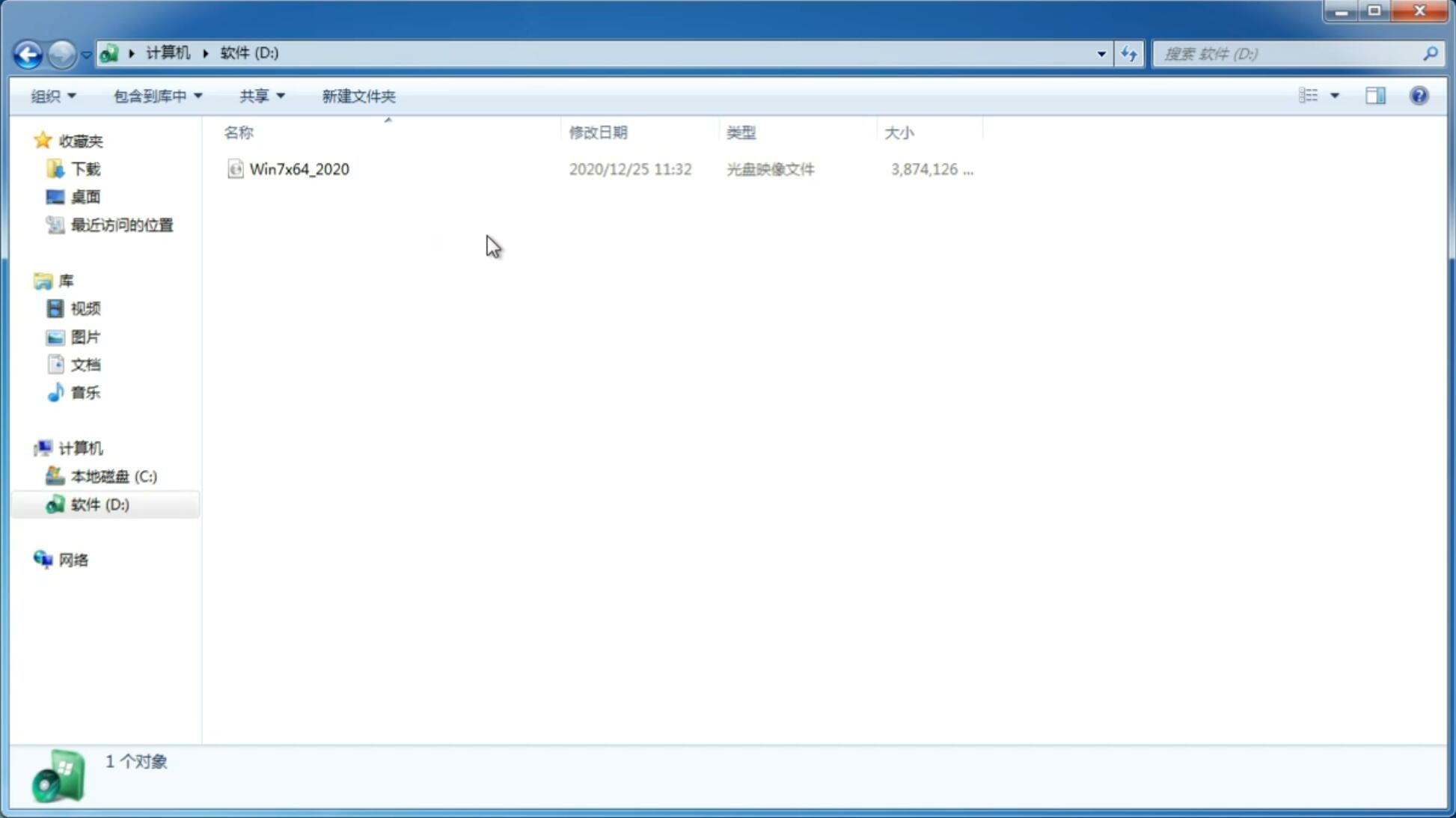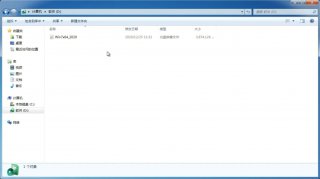win11怎么安装的详细步骤教程
更新日期:2023-02-12 22:25:45
来源:互联网
近日,微软官方宣布将于2025年10月14日结束对Windows 10的支持。十年之期结束后,Windows 10迎来退休,而下一代Windows操作系统已经在路上了。虽然微软曾在Win10发布时称这是最后一个Win系统,然而新一代Windows系统也还是成了板上钉钉子的事情。今天我们要来说说win11怎么安装,快来看看吧。
第一、系统复制文件后会重新启动,这个时候启动画面
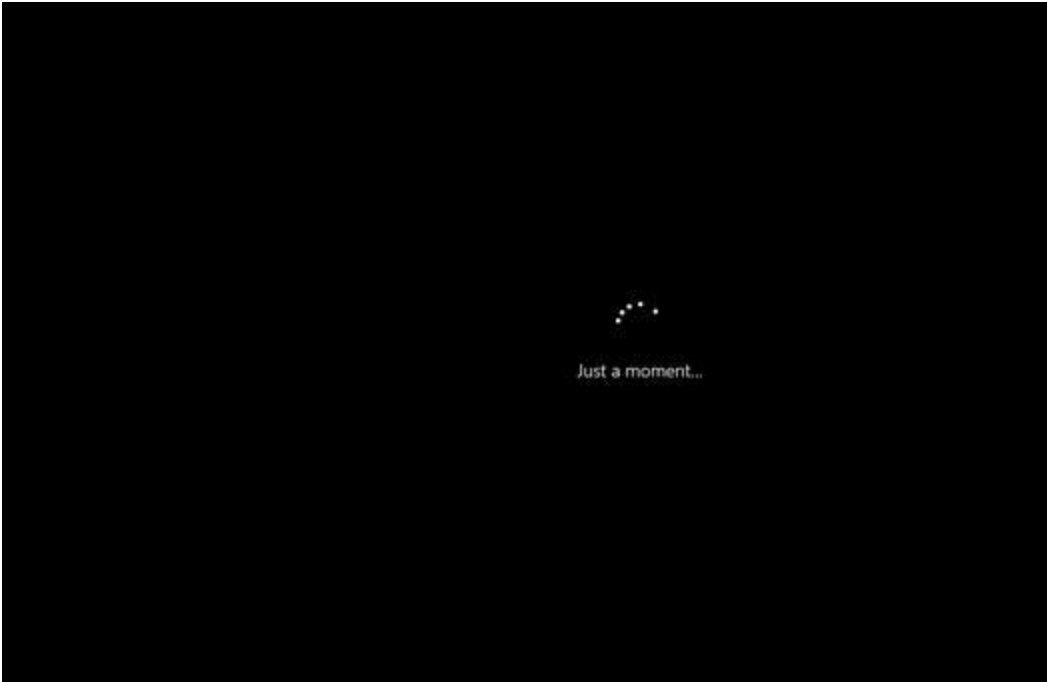
第二、启动画面有点不同,还是英文,图标也有所变化,你发现没有
![]()
第三、还是英文提示
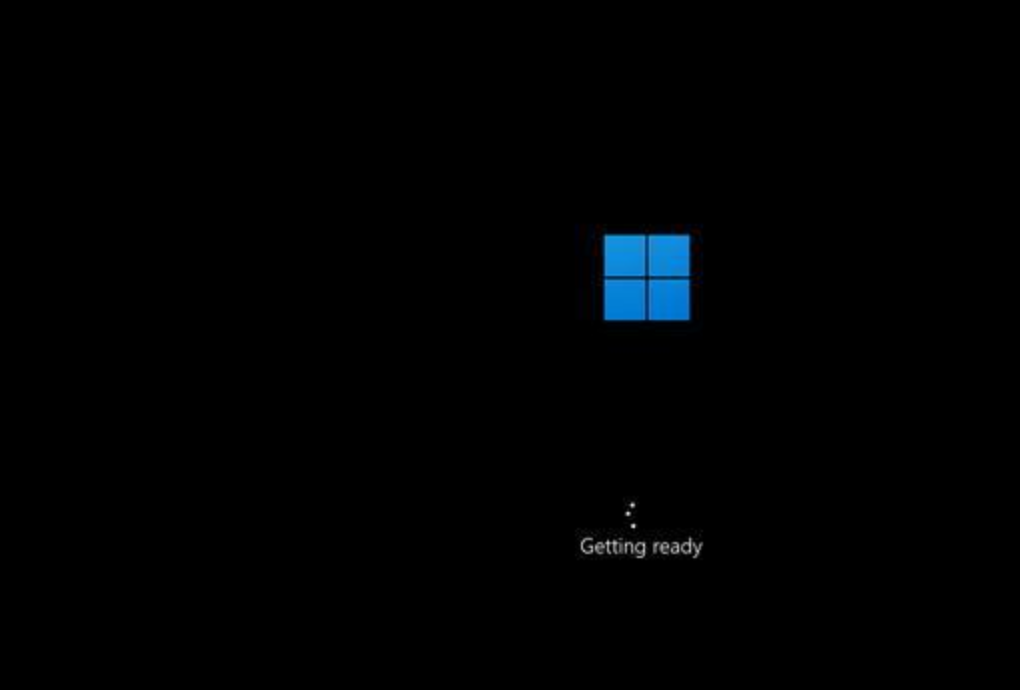
第四、选择国家,这里可以选择中国
![]()
第五、选择后等待设置,这个版本整体的图形界面变化还是很大的
![]()
第六、选择账号,个人,学校和企业
![]()
第七、可以用微软的云账号登录
![]()
第八、我选择创建本地账户
![]()
第九、选择创建本地账户后要确认两次密码,还有设置三个问题,以防密码丢失找回
![]()
第十、安全性设置,我选择默认下一步继续
![]()
第十一、接着等待系统设置
![]()
第十二、设置已经全部完成,等待系统最后的配置更新,好了就可以进系统了
![]()
第十三、系统更新完成后进入win11的系统界面,看看,是不是跟以往任何一个版本的Windows系统都不一样了,整体的风格变化很大,比较清新
![]()
第十四、整个系统的图标都变了,好看了,这样就安装完成啦。
![]()
以上就是win11怎么安装的步骤教程啦,希望能帮助到大家。
-
Win7旗舰版系统局域网中ping不通本机的解决措施 14-10-23
-
win7 32位纯净版设置允许程序通过防火墙的办法 14-12-29
-
windows7 32位纯净版系统中点击开始菜单按钮没有反应怎么解决 15-02-14
-
双系统切换到windows7纯净版是需要启动两次怎么解决 15-03-06
-
雨林木风win7系统里巧妙将电脑误删除文件恢复的方法 15-05-20
-
深度技术64位系统下提升运行速率的完美技能 15-05-16
-
中关村Win7系统设立家长控制的诀窍 15-05-16
-
风林火山win7系统电脑如何修改监控注册表的 15-06-24
-
技术员联盟win7安装系统之间必知的五件事 15-06-08
-
新萝卜家园win7系统设置只读取特定的U盘的技巧方法 15-07-27