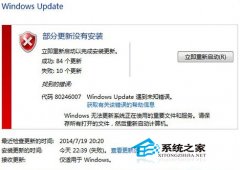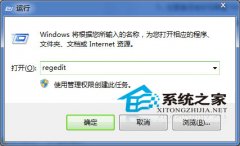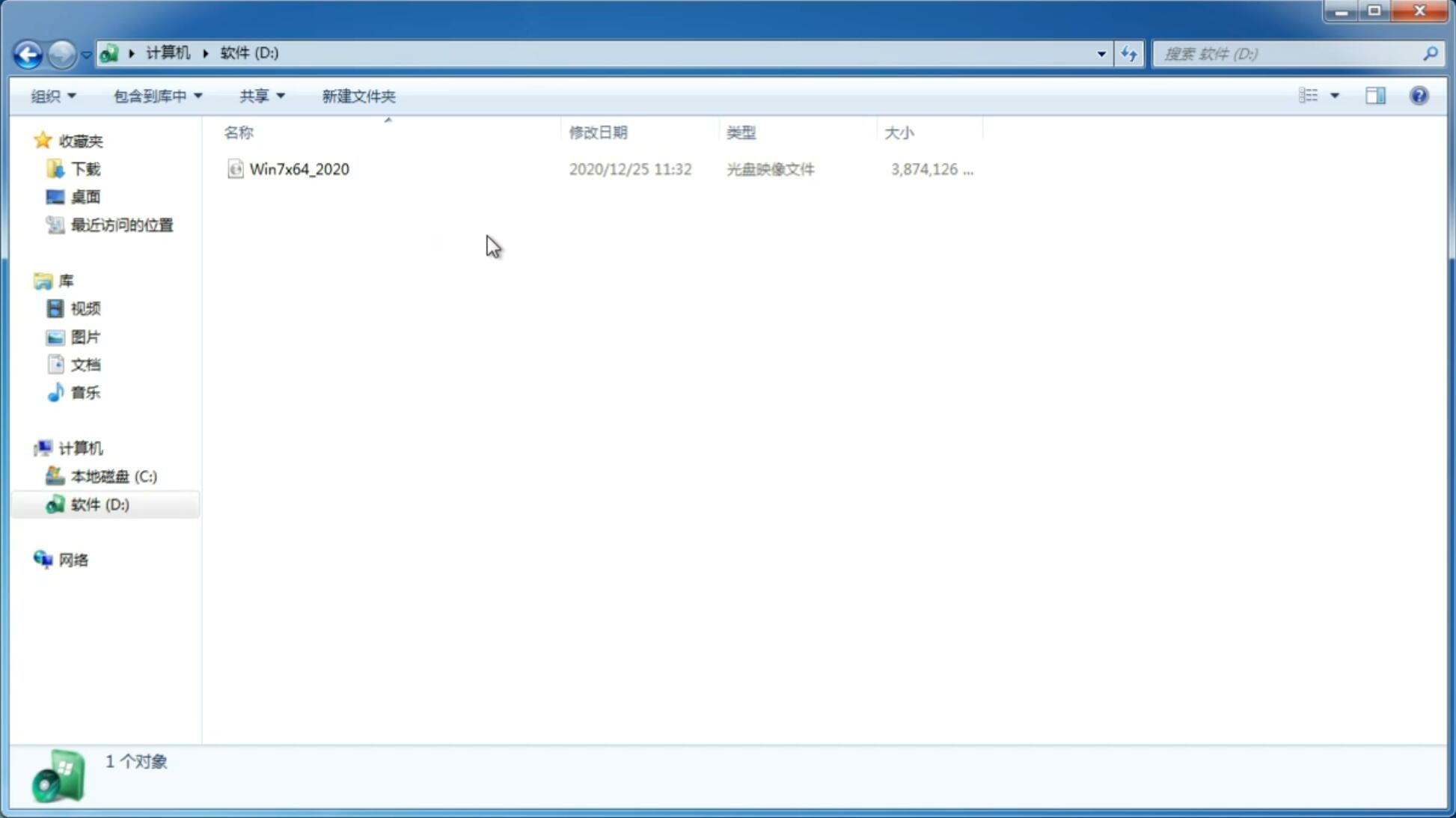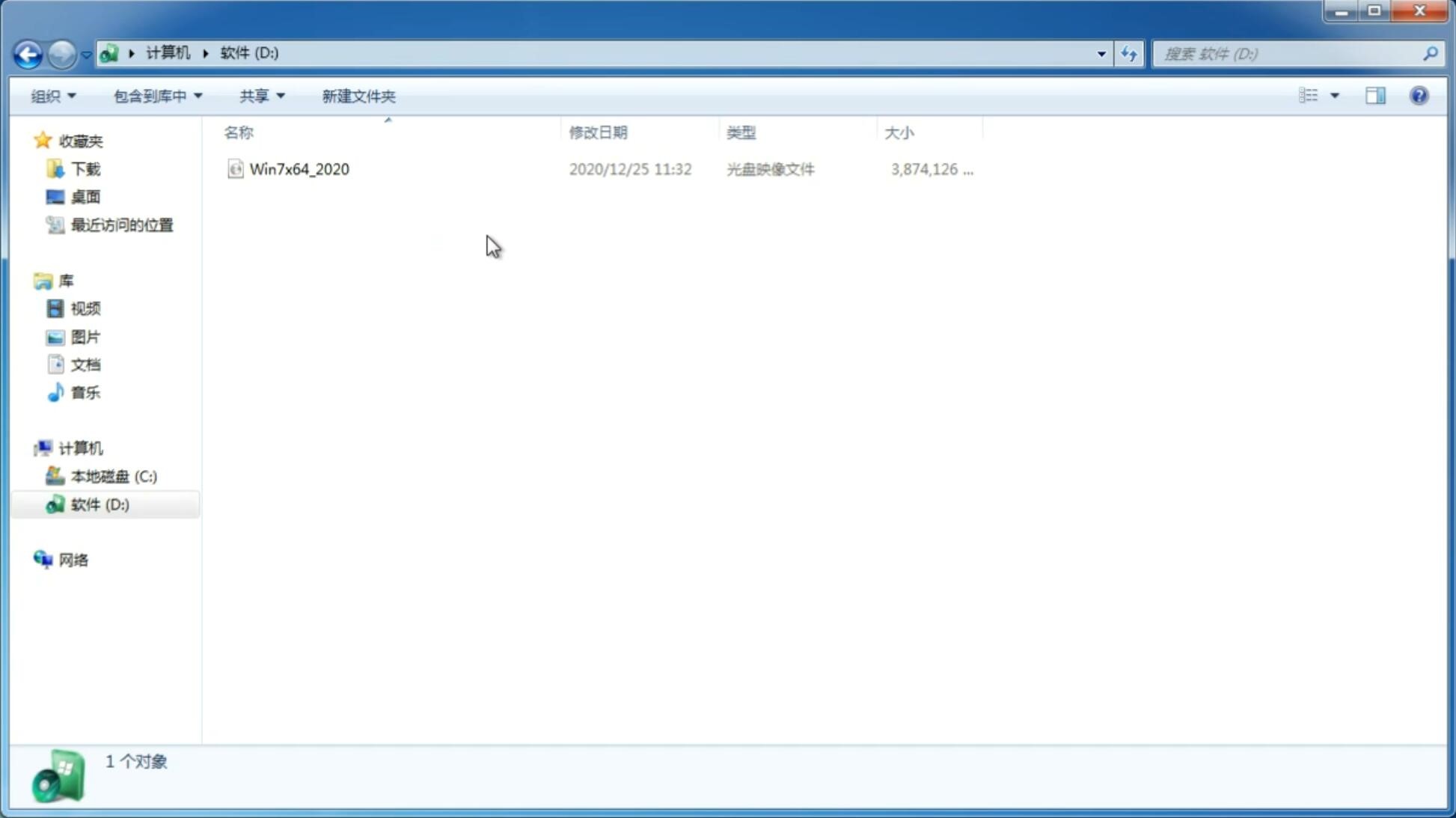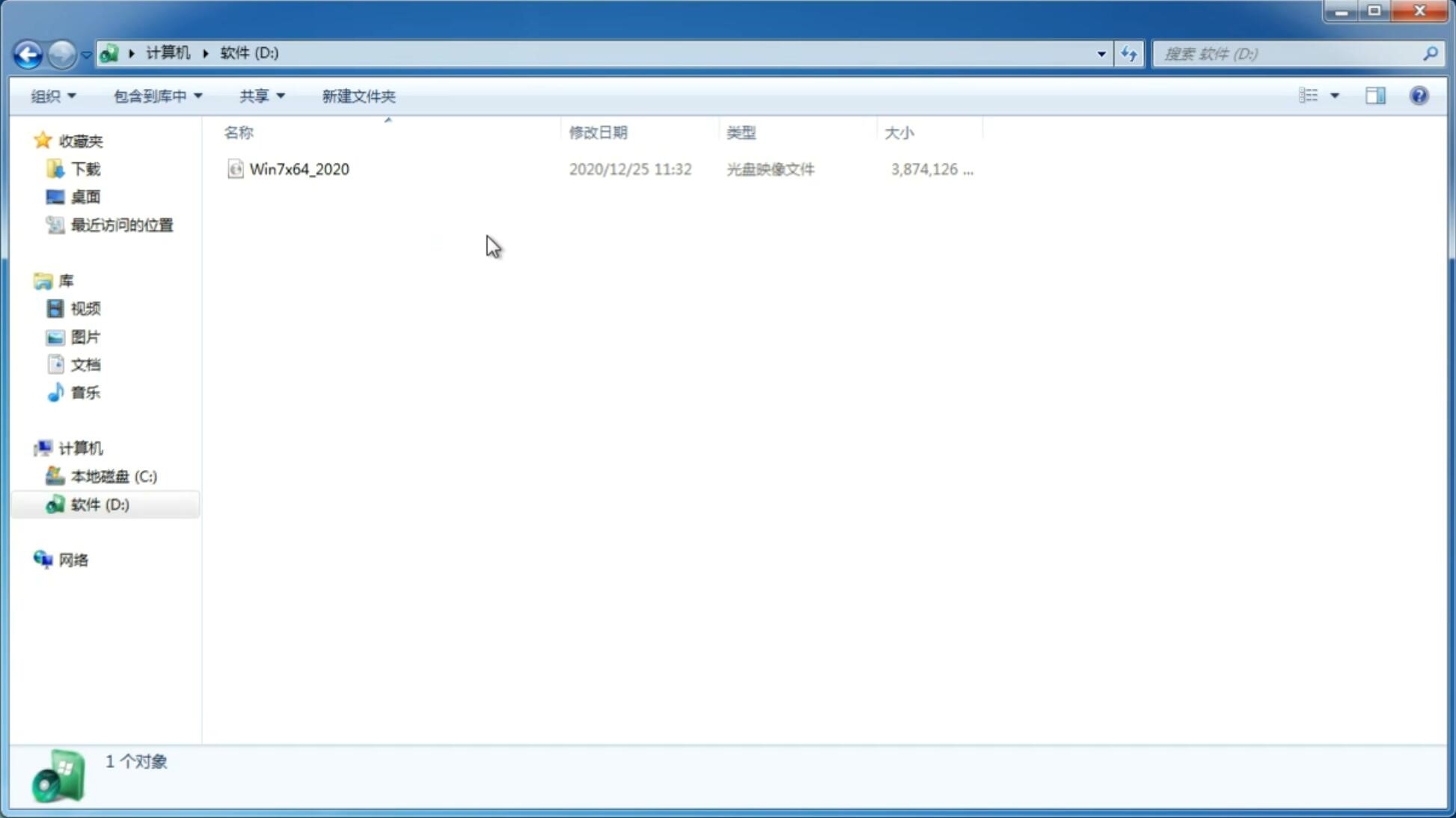新配置的固态硬盘怎么装系统
更新日期:2023-02-12 22:30:15
来源:互联网
越来越多的用户都喜欢将机械硬盘替换成固态硬盘,而患上新硬盘之后就需要安装系统,但是很多用户买了固态硬盘之后不知道要怎么安装系统,下面就和大家讲讲电脑固态硬盘重装系统的方法吧。
工具/原料:
系统版本:windows10系统
品牌型号:戴尔灵越15
软件版本:口袋装机一键重装系统软件+1个8g以上的空白u盘
方法/步骤:
借助口袋装机工具u盘重装系统步骤:
1、找到一台正常的电脑上下载安装好口袋装机一键重装系统软件并打开。
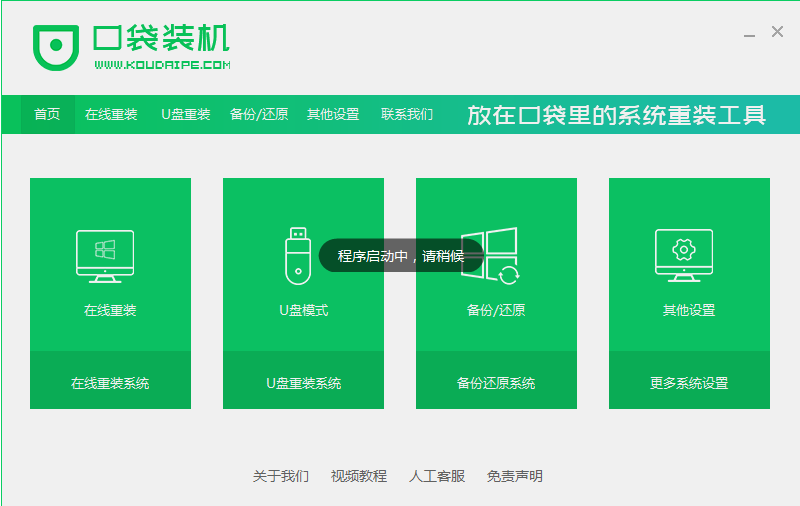
2、打开软件选择制作系统,然后点击制作U盘。
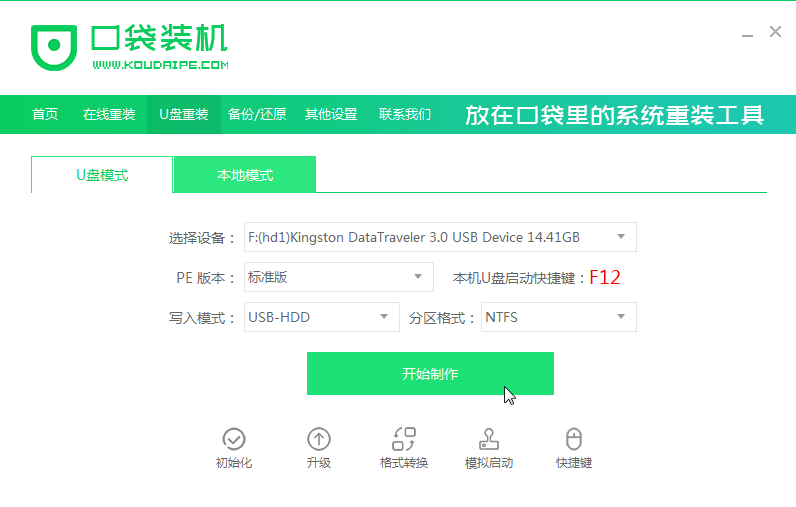
3、选择我们要制作的系统,点击开始制作。
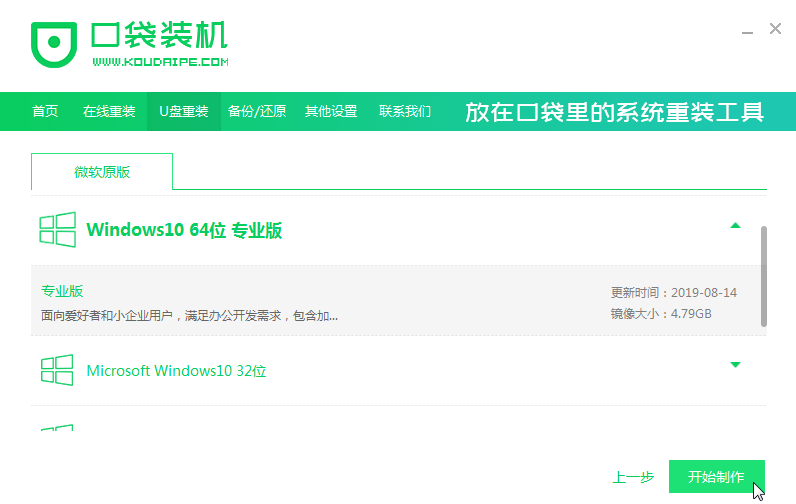
4、接下来系统会弹出这么一个窗口,我们点击确定。
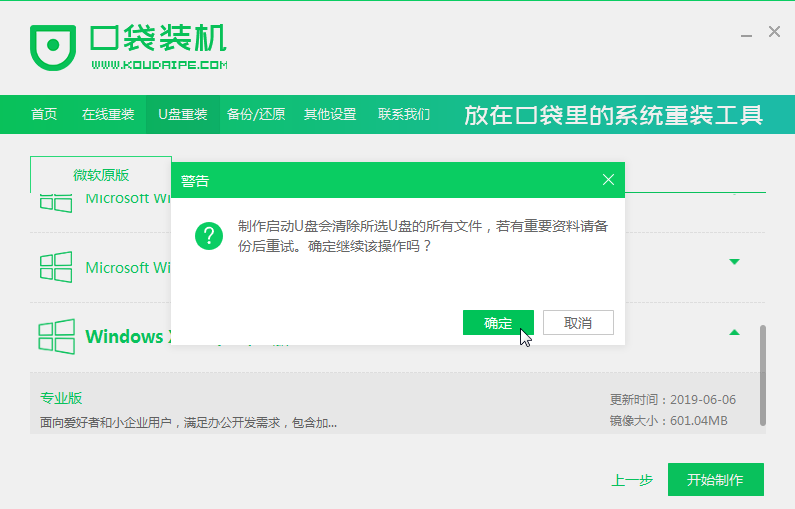
5、启动U盘制作完成之后我们就点击立即重启。
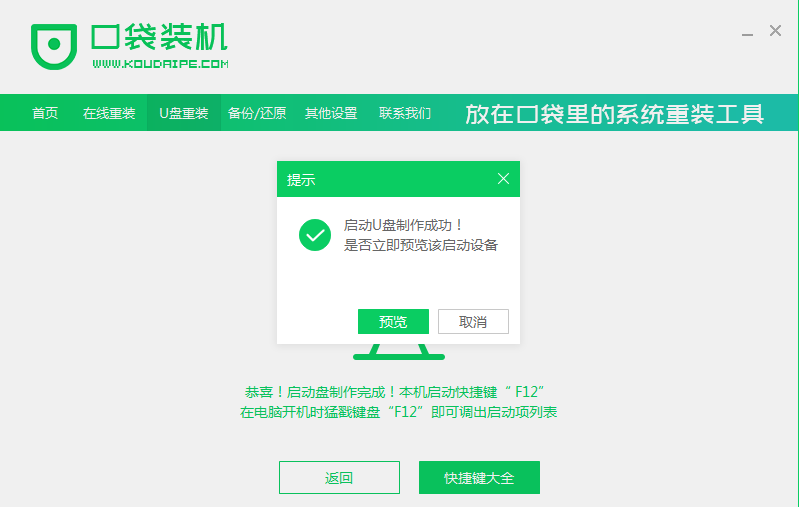
6、重启完电脑之后插上U盘开机,快速按F12,不同的电脑启动快捷键是不一样的,在引导菜单中选择U盘,我们需要返回主页面继续安装。
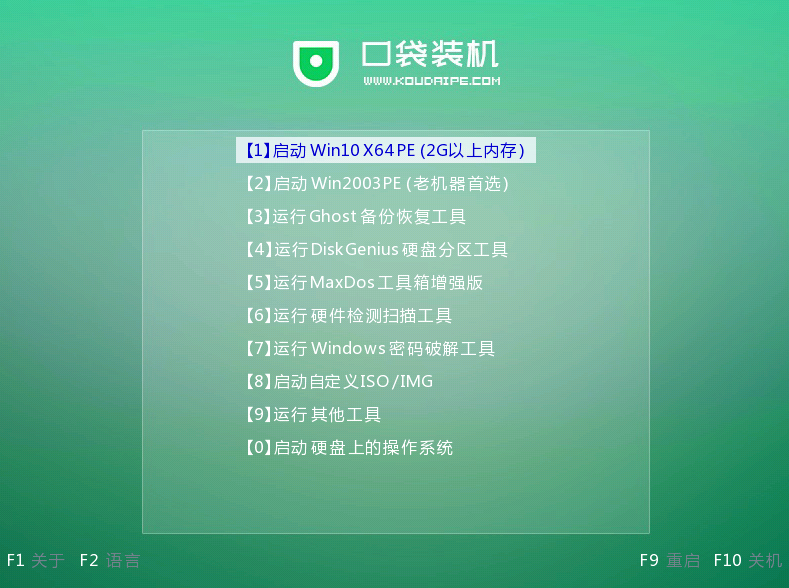
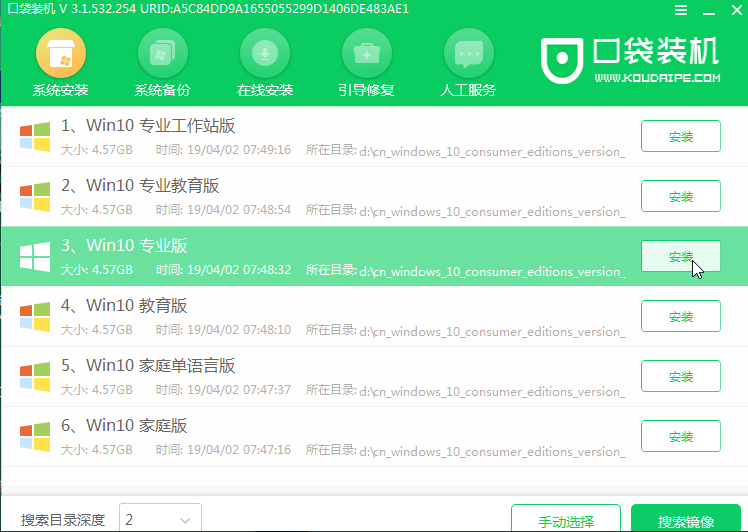
7、一般我们都选择安装在C盘。
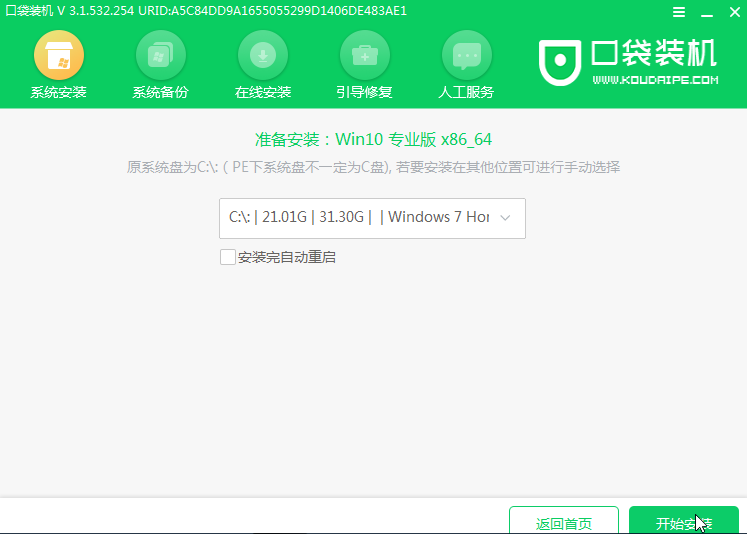
8、安装完成之后重启电脑。
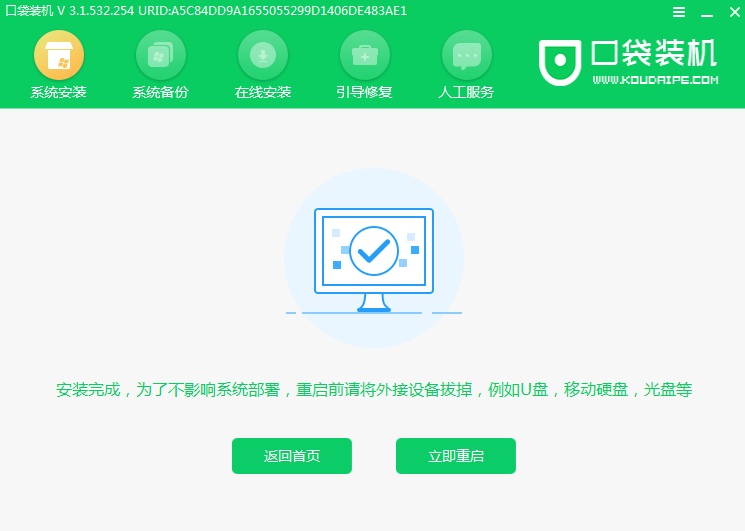
9、这样我们的系统就重装完成了。
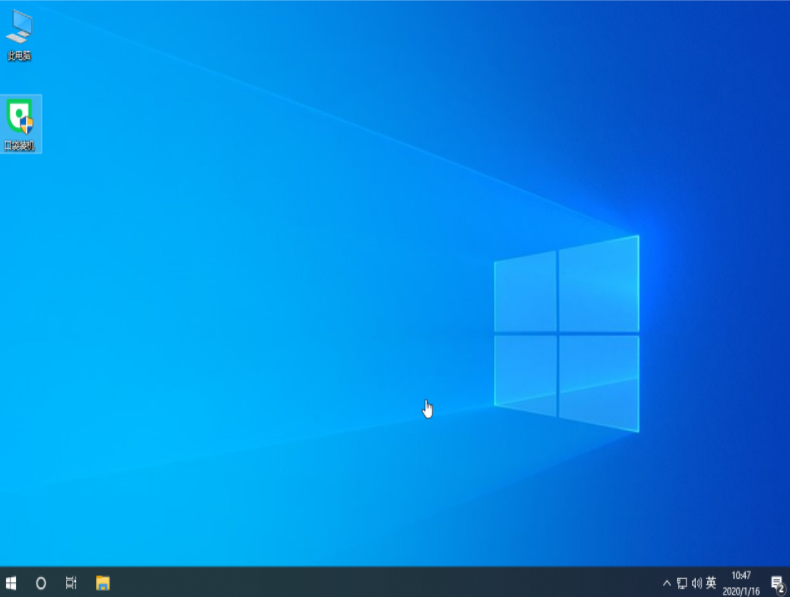
总结:
以上就是和大家讲解的固态硬盘安装系统的方法了,大家如果电脑加装了固态硬盘想要安装系统的话可以按照上述方法操作,希望对大家有帮助。
-
纯净版win7 64位系统如何让摄像头图标显示出来 14-12-13
-
win7系统纯净版开机动画出现绿色滚动条怎么回事 我们该如何解决 15-02-12
-
win7纯净版电脑系统无法启动注册表怎么解决 15-03-04
-
win7纯净版64位系统word程序打不开 弹出word已停止工作怎么办 15-03-26
-
win7 32位纯净版系统如何设置定时自动关机 定时关机的技巧 15-03-28
-
64位win7纯净版系统怎么解决主题被禁用的问题 15-04-01
-
图文详解技术员联盟win7是如何完成系统备份操作的 15-06-12
-
雨林木风安装纯净版win7系统的方法 15-06-08
-
雨林木风win7如何操作任务栏通知区的回收站 15-05-30
-
为什么深度技术win7系统能在SP1可在10秒内启动 15-05-26