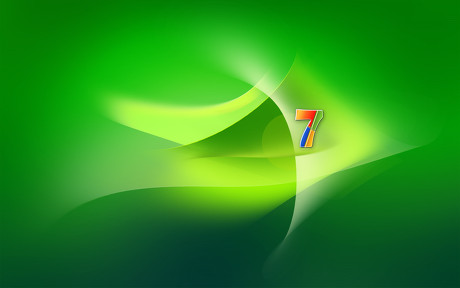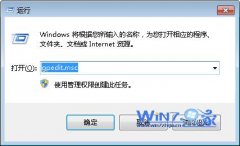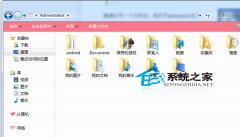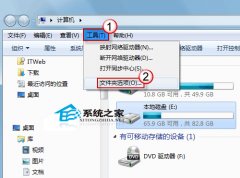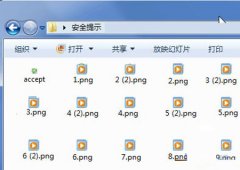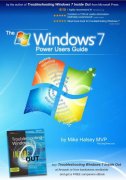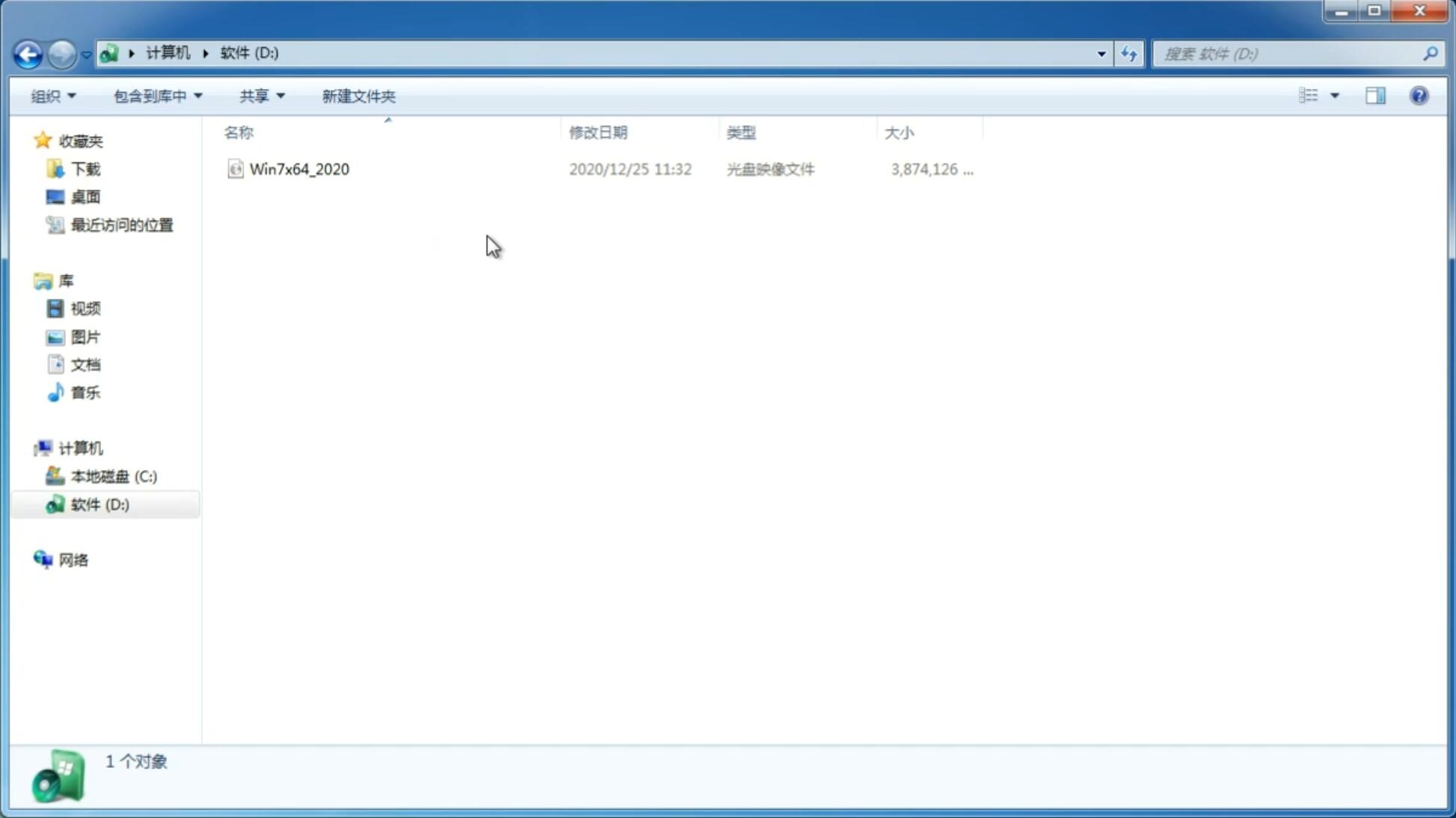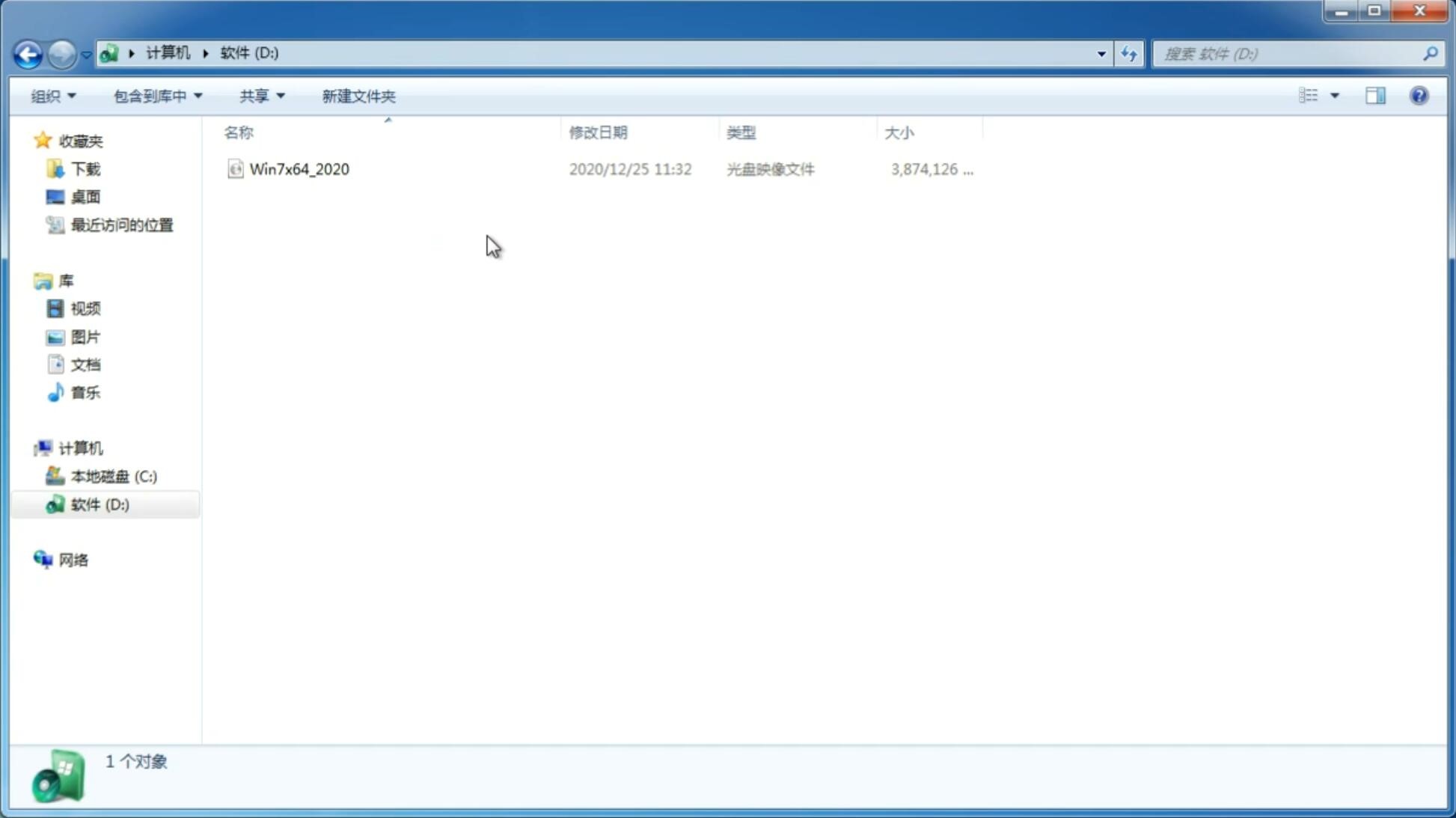win11投影到此电脑怎么使用 win11投影到此电脑使用教程
更新日期:2023-01-22 12:54:06
来源:互联网
win11系统自带投影功能,大家可以将其他设备的屏幕投影到电脑上操作,那么win11投影到此电脑具体怎么使用呢?你先打开设置面板,点击左侧的系统选项,接着点击右侧的投影到此电脑,如果是第一次投影,就需要点击“可选功能”将新的设备连接到电脑上,之后按照提示一步步完成就能投影到电脑使用了。
win11官方版下载地址(点击下载)
win11投影到此电脑怎么使用:
第一步:点击开始菜单,打开设置
第二步:点击系统,在点击投影到到此电脑
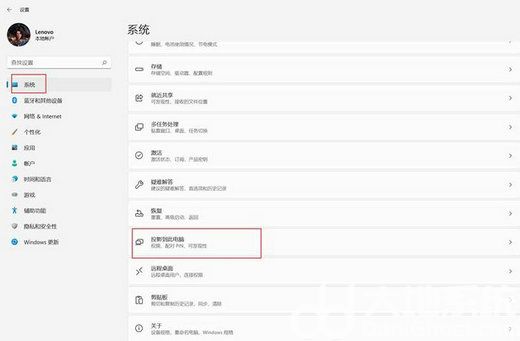
第三步:如果是第一次投影到此电脑功能,需要添加可选功能,点击可选功能
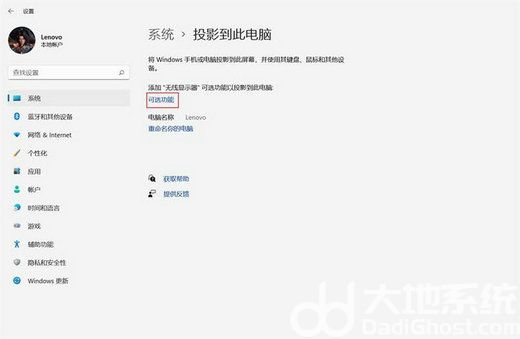
第四步:在打开的可选功能界面点击查看功能
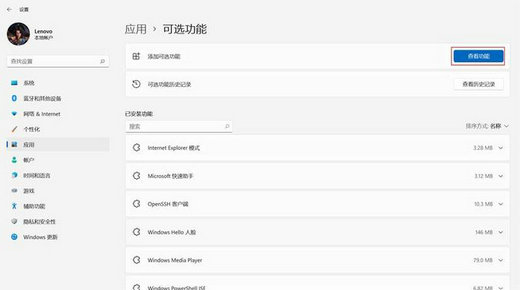
第五步:在添加可选功能界面搜索“无线显示器”,勾选“无线显示器”,点击下一步,在点击安装,安装需要一段时间,请耐心等待
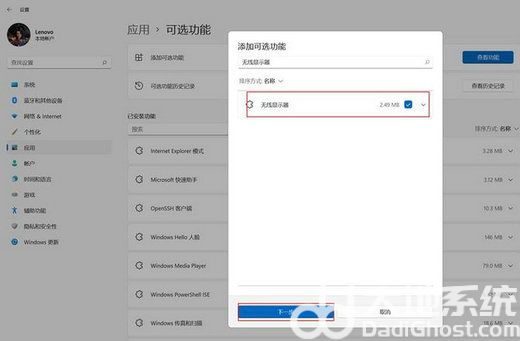
第六步:在“无线显示器”显示已安装后,打开系统-投影到此电脑界面,
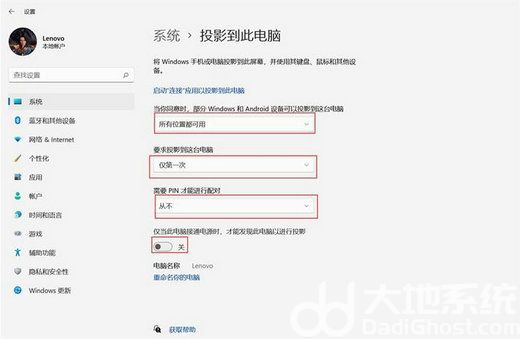
把“要求投影到这台电脑”设置为“仅第一次“
把“需要PIN才能进行配对”设置为“从不”
把”仅当此电脑接通电源时,才能发现此电脑以进行投影”设置为“关”
第七部:在点击启动“连接”应用以投影到此电脑,即可让电脑处于投影被发现状态
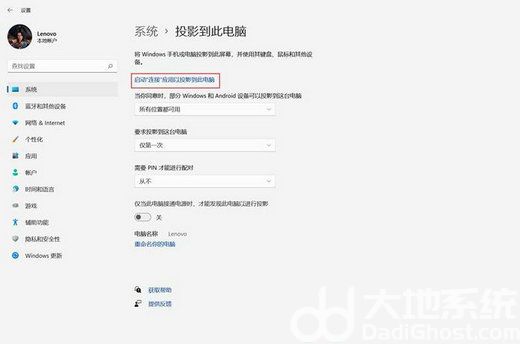
以上就是win11投影到此电脑怎么使用 win11投影到此电脑使用教程的全部内容了。
-
win7 64位纯净版系统里面如何修复磁盘 14-12-31
-
一招轻松删除win7系统纯净版的一键ghost选项 15-02-14
-
解决win7 32位纯净版系统里面时间不准确的问题 15-03-10
-
如何解决番茄花园win7系统后进行正版验证出现黑屏 15-06-25
-
win7系统IE浏览器突然无法打开网页的解决手段 17-06-05
-
电脑公司如何巧用U盘安装win7系统 15-06-08
-
中关村win7系统中电源管理特性详细解释 15-06-12
-
雨林木风win7系统中如何一键完成照片名更改的 15-06-06
-
无线路由器被win7拒绝 番茄花园帮你轻松搞定 15-06-01