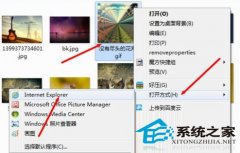win10显卡异常代码31怎么解决 win10显卡异常代码31解决方案
更新日期:2023-01-22 13:04:05
来源:互联网
部分win10用户遇到了显卡异常、代码31的情况,这个问题怎么解决呢?很简单,你先打开设备管理器,找到显示适配器,在它的子项中找到独立显卡设备,右键打开它的属性窗口,点击卸载设备,并勾选”删除此设备的驱动程序软件“,最后再重启电脑应该就可以了。如果不行的话,就借助第三方驱动软件去更新显卡驱动。
win10显卡异常代码31解决方案:
1、首先右键单击此电脑,然后选择属性。
2、电脑属性界面点击设备管理器,如下图所示。
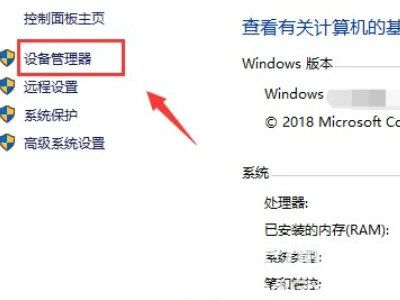
3、设备管理器点击显示适配器,如下图所示。
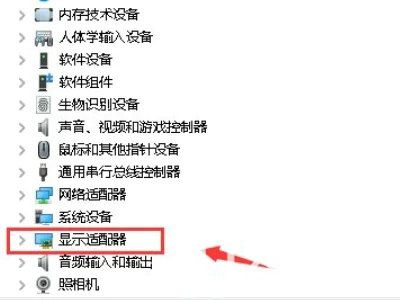
4、右键单击你的独立显卡,选择属性,如下图所示。
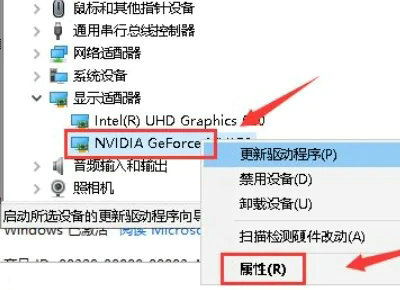
5、属性面板点击驱动程序,卸载设备,如下图所示。
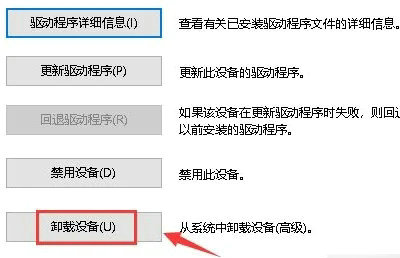
6、勾选删除驱动程序,点击确定,如下图所示。

7、最后重启电脑就可以了。
以上就是win10显卡异常代码31怎么解决 win10显卡异常代码31解决方案的全部内容了。
猜你喜欢
-
win7纯净版系统如何删除蓝牙位置 14-12-07
-
windows7系统纯净版如何调节屏幕亮度 15-01-02
-
开启win7 32位纯净版里面的存储器直接访问功能的办法 15-01-04
-
windows7系统纯净版启动摄像头失败该怎么处理 解决摄像头问题 15-03-03
-
大地win7纯净版系统由于80070020错误代码导致更新失败怎么处理 15-04-24
-
系统之家win7纯净版系统怎么解决电脑变卡的问题 15-05-05
-
Win7通信端口初始化失败 技术员联盟巧妙 15-05-26
-
解决处理番茄花园win7 64位系统没有超级终端软件问题 15-06-21
-
中关村win7系统将默认字体快速还原的办法 15-06-04
Win7系统安装教程
Win7 系统专题