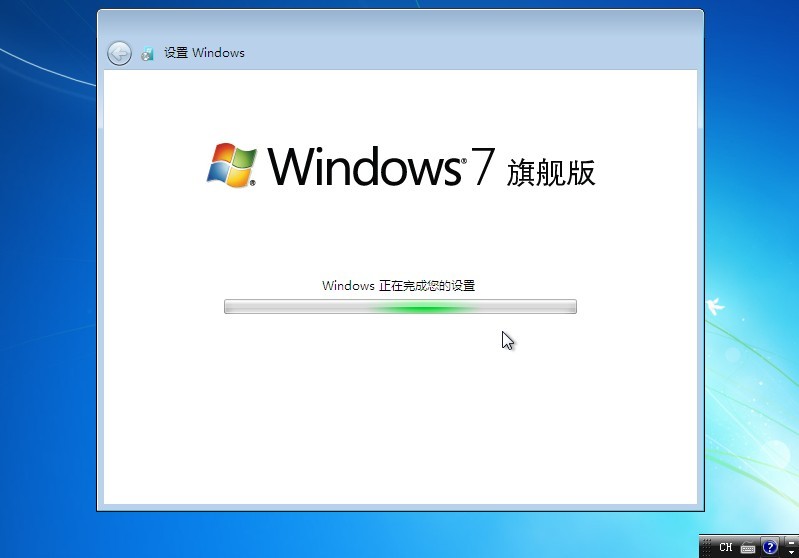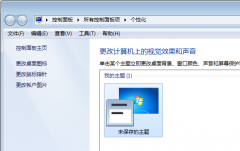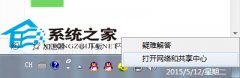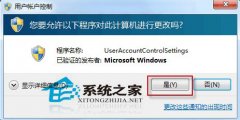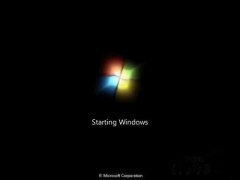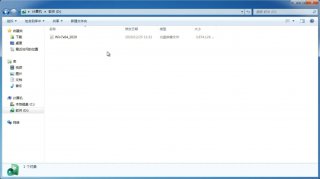win10添加打印机的方法和步骤是什么 win10添加打印机的方法和步骤介绍
更新日期:2022-12-18 14:18:19
来源:互联网
打印机是很多用户都会接触到的设备,使用的时候需要连接到电脑,有的win10用户买了新打印机但是不知道win10添加打印机的方法和步骤是什么,因此这里就想要了解关于添加的步骤和方法,下面就给用户们带来关于win10添加打印机的方法和步骤介绍,希望可以帮到大家添加成功打印机。
win10添加打印机的方法和步骤是什么
1、点开始---设置;
2、找到“设备”项,此项包含了蓝牙,打印机,鼠标的设置;
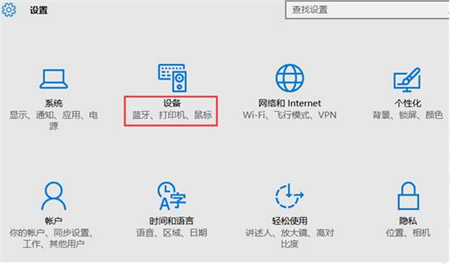
3、可直接点击添加打印机和扫描仪;
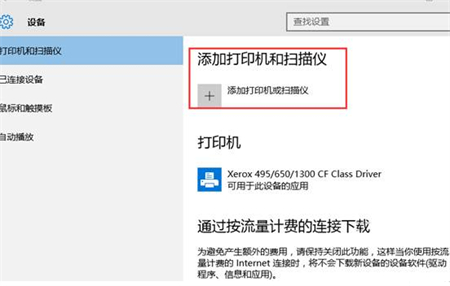
4、默认会自动搜索已连接打印机,若长时间未找到,可选“我所需的打印机未列出”;
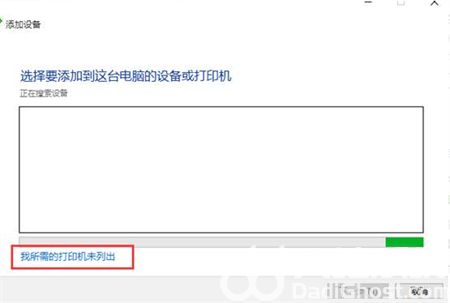
5、选择“通过手动设置添加本地打印机或网络打印机”,点击“下一步”按钮;
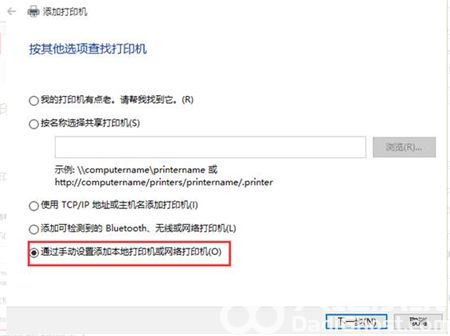
6、默认的现有端口是LPT1,可通过下拉框来选择(若使用是USB接口的打印机,建议先连接电缆);
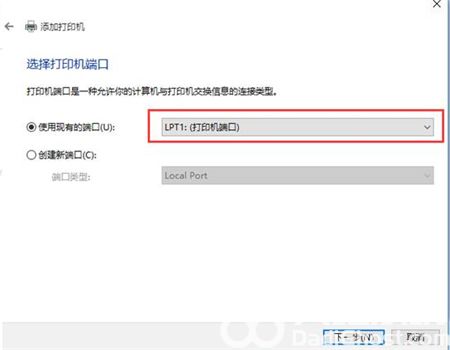
7、选择打印机厂商及相应的型号,若没有可使用打印机附带的磁盘来安装;
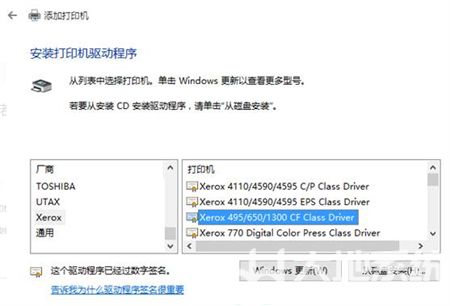
8、确认打印机的名称,默认就是打印机的型号;

9、完成安装,若需要测试,可点击“打印测试页”按钮;
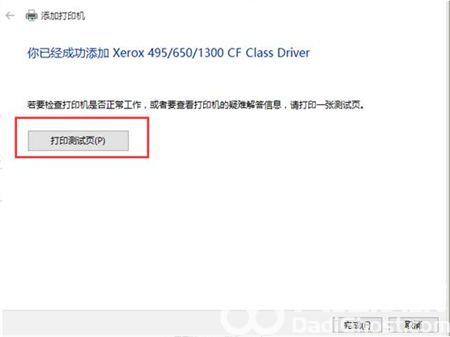
10、可在打印机设置里 ,看到已安装好的打印机信息,及进行相关的设置。
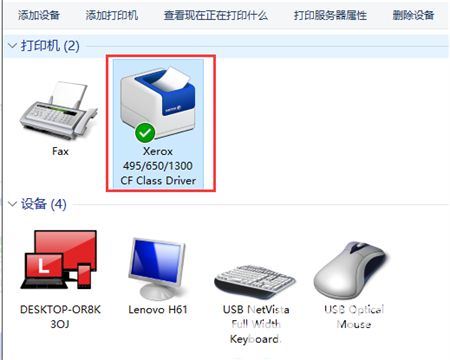
以上就是win10添加打印机的方法和步骤是什么的相关教程啦,希望能帮助到大家。
-
Win7 32位系统中收藏夹无法打开怎么办 14-10-28
-
Win7系统打开宽带连接电脑自动重启的应对措施 14-10-29
-
win7纯净版系统如何实现wifi热点共享 14-12-01
-
win7系统32位纯净版如何清理系统中多余的dll文件 15-02-03
-
怎样才能快速恢复小时的win7纯净版32位系统桌面图标 15-02-13
-
关闭win7纯净版64位系统的开机提示音的技巧 15-03-13
-
教你轻松关闭无响应的win7 32位纯净版系统程序的技巧 15-03-19
-
在win7大地系统怎么开启水星Mercury无线路由器防蹭网功能 15-04-30
-
番茄花园win7系统宽带连接错误时的应对方法 15-05-21
-
双显示器中深度技术win7快捷键移动当前窗口到显示器 15-06-26