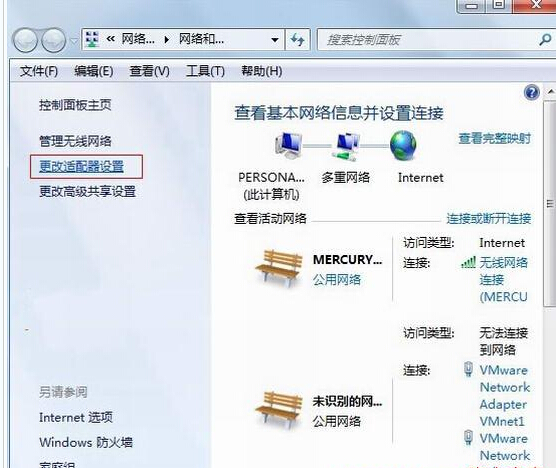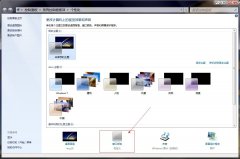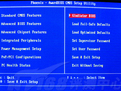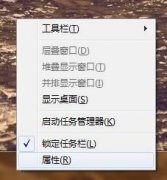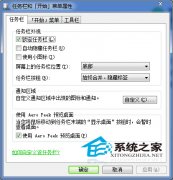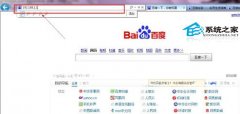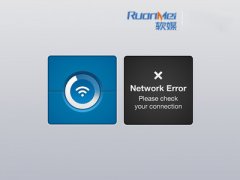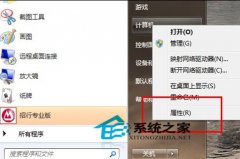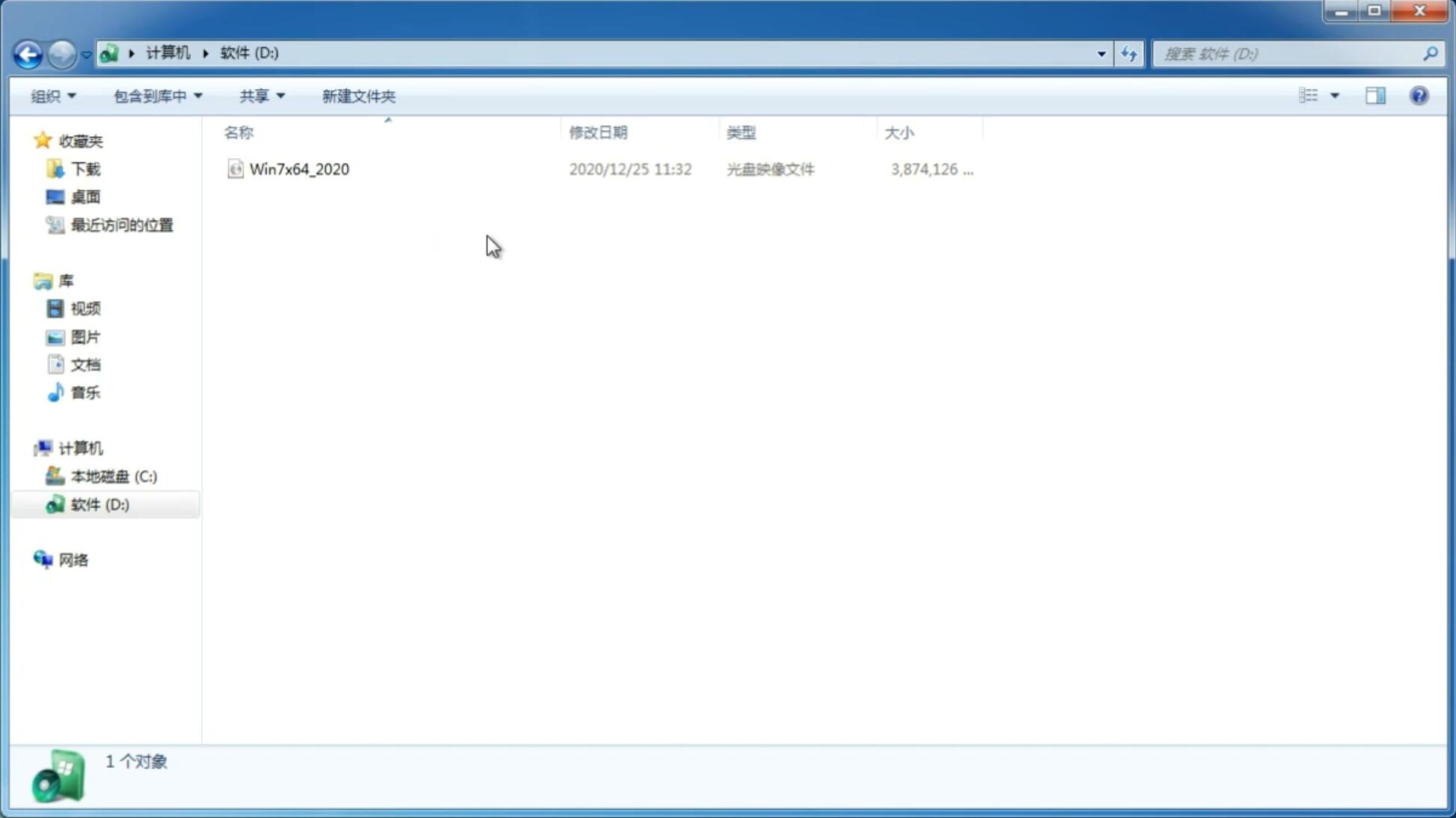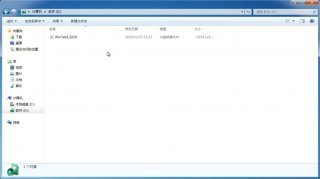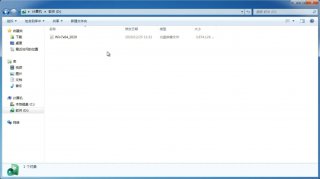win10专业版怎么打开系统服务 win10专业版打开系统服务方法汇总
更新日期:2022-12-23 20:39:25
来源:互联网
用户的许多设置操作都要通过系统服务面板来进行,那么在win10专业版中怎么打开系统服务呢?你可以在运行窗口中输入services.msc指令就能快速调出服务面板;你也可以在控制面板中找到管理工具,之后就能看到服务功能了;或者是打开管理面板,在服务和应用程序功能下就能找到服务功能了。
win10专业版怎么打开系统服务:
方法一
1、按【win + R】打开【运行】。
2、输入【services.msc】,点击【确定】
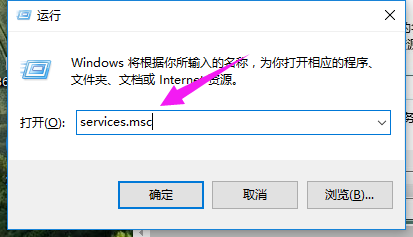
3、就打开了【服务】列表,可以进行【修改】。
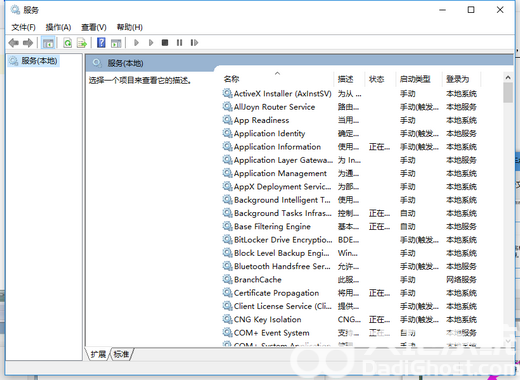
方法二
1、在搜索框里输入【控制面板】,点击【控制面板】。
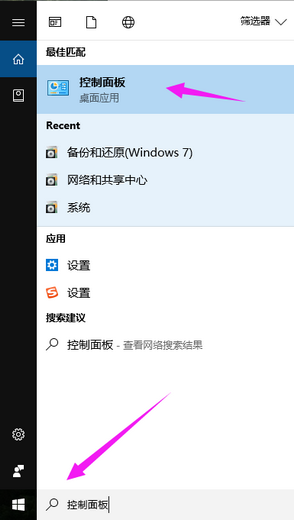
2、找到并点击【管理工具】。
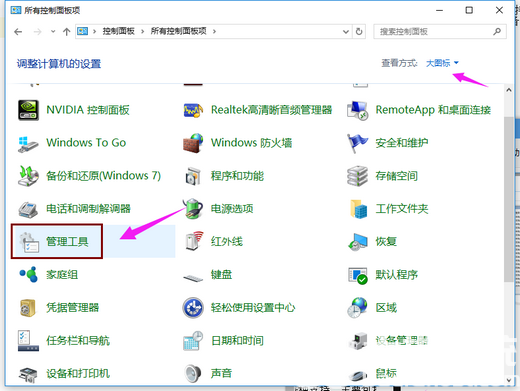
3、找到【服务】,双击。
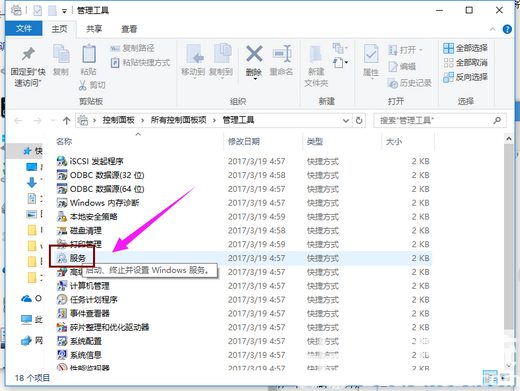
4、打开了【服务】列表。
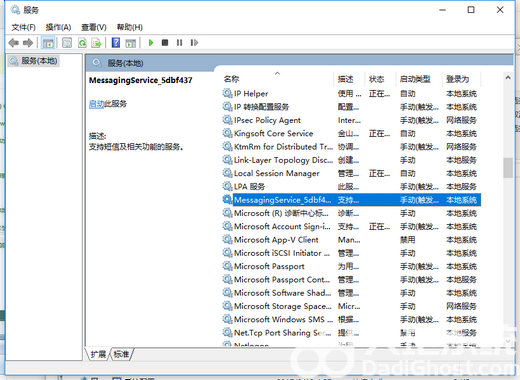
方法三
1、鼠标右击【此电脑】,选择【管理】。
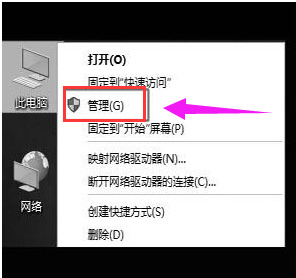
2、在【服务和应用程序】下,打开【服务】。
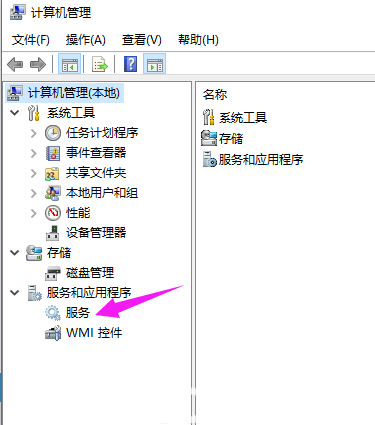
3、便启动了打开了win10系统服务了。
猜你喜欢
-
XP纯净版系统如何提升开机速度 14-10-20
-
微软起诉美国国税局 我是土豪我任性 14-11-28
-
谈谈纯净版windows7系统4K对齐功能及对U盘的作用 15-02-11
-
笔记本win7纯净版系统弹出"配置Windows更新失败"警告怎么办 15-03-04
-
雨林木风windows7系统中安全模式的启动方法 15-05-08
-
深度技术win7旗舰版巧设禁用屏幕自动调节亮度 15-06-23
-
雨林木风win7系统如何找到自定义桌面主题的方法 15-06-17
-
深度技术解放右键去掉Nvidia等显卡右键菜单技巧 15-06-01
-
win7番茄花园系统安装不再难 一招搞定 15-05-28
Win7系统安装教程
Win7 系统专题