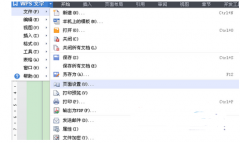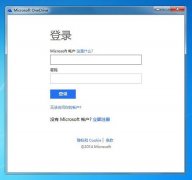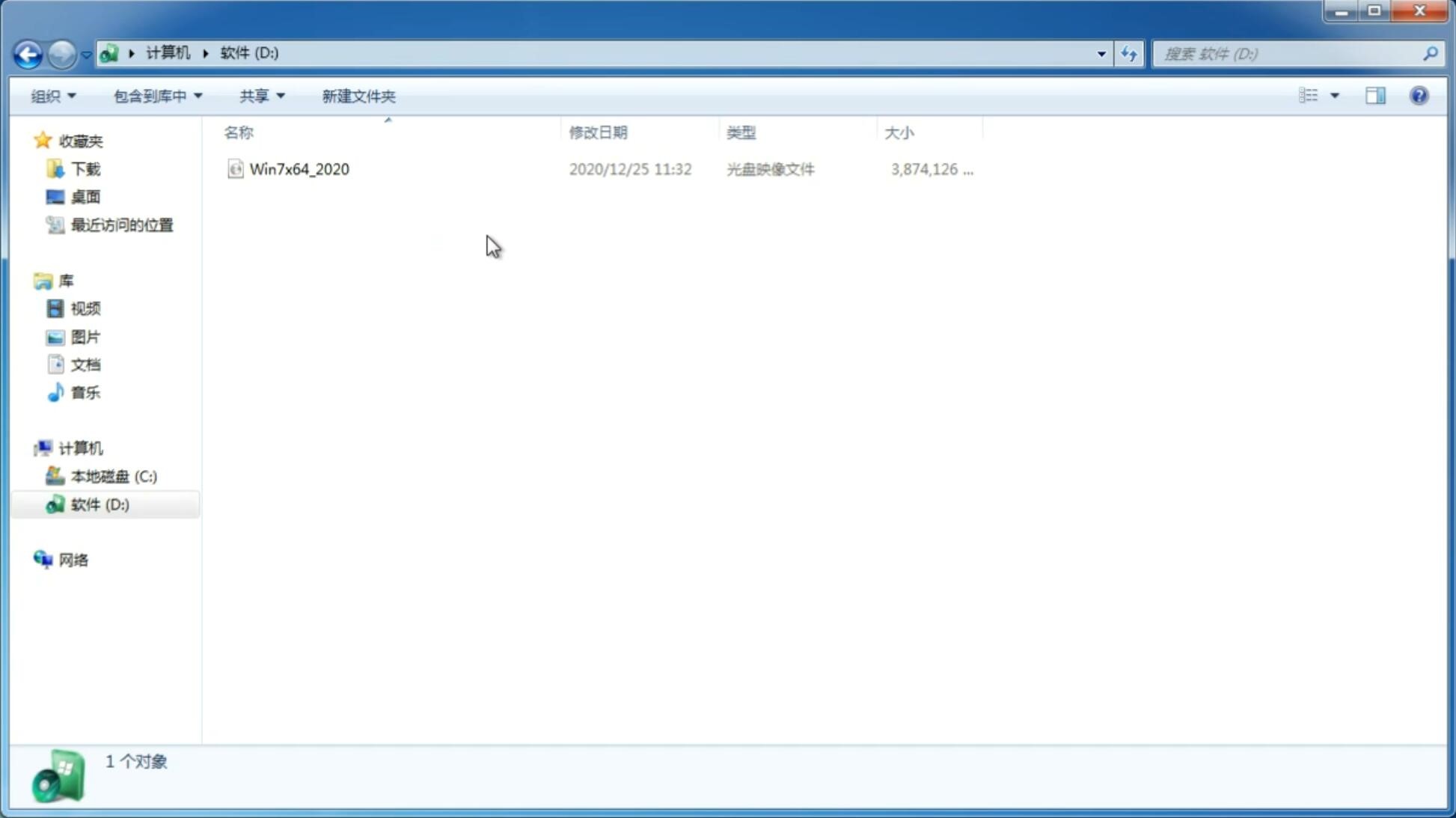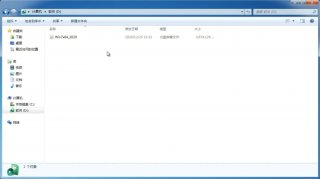win7纯净版硬盘安装方法
更新日期:2020-08-09 15:27:39
来源:互联网
win7硬盘装机教程是什么,很多人不知道硬盘安装win7系统,不同的系统安装步骤也是不同的,小白都在找win7硬盘装机的方法,在网上找了一遍,都没有在到合适的方法,那么就让小编告诉你们最纯净的win7硬盘装机教程吧,保证你们都能学会。
肯定会有很多朋友想要windows7纯净版64位硬盘安装的方法吧?毕竟win7纯净版硬盘安装方法目前已经算是最流行的重装系统方法之一了!所以大家想要了解一下也非常正常啦。
1、将下载好的win764位纯净版系统安装包(ISO格式)“解压”到某个非系统盘的根目录下,用WinRAR(建议,比较方便)、软碟通等都可,系统盘基本都是C盘,非系统盘就是非C盘。
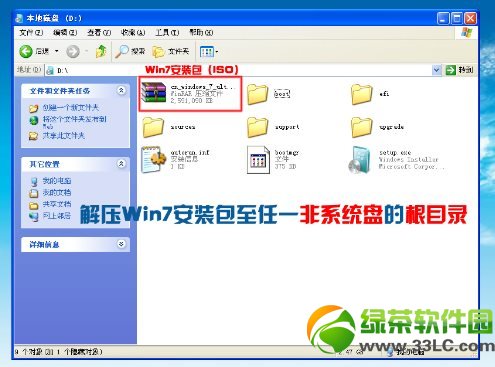
win7纯净版硬盘安装载图1
2、下面就需要一个软件来帮忙了----nt6 hdd Installer,运行nt6,会出现下面的窗口,按所示内容操作。

win7纯净版硬盘安装载图2
3、安装完成后,点击重启,如点击后无效,请手动重启(注:如果运行后出现无法安装等异常,请尝试将nt6跟Win7文件放于同一目录)。

win7纯净版硬盘安装载图3
4、启动时会出现如下界面,选择nt6 hdd Installer mode 1选项(默认已选中)。

win7纯净版硬盘安装载图4
5、下面开始安装,如图所示选择完毕后点击下一步;

win7纯净版硬盘安装载图5
点击“现在安装”;

win7纯净版硬盘安装载图6
勾选“我接受许可条款”,点击“下一步”。
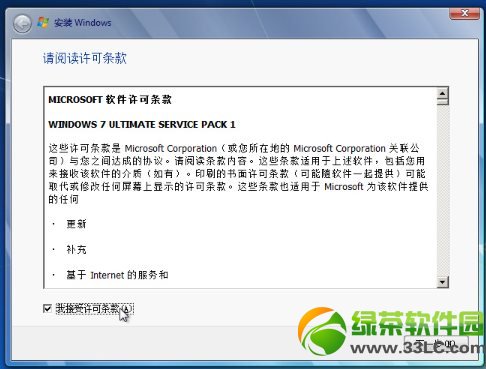
win7纯净版硬盘安装载图7
6、此处注意,切记要选择自定义!
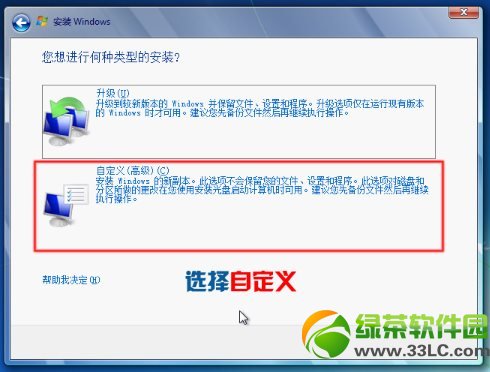
win7纯净版硬盘安装载图8
7、此时有以下几种情况。
----不格式化当前系统分区,并选择安装在此分区,安装完毕后,原系统文件会全部保留在名为Windows.old的文件夹中 (注意,这样得到的是单系统,并非双系统),所以要保证当前系统分区的剩余空间能装下整个Win7,安装完毕后如果不再需要旧系统文件,可以将Windows.old文件夹删除;
----不对当前系统分区进行任何操作,选择安装到其他分区,样会组成双系统(原系统+Win7);
----格式化当前系统分区,并选择安装在此分区,这样会得到一个完全干净的系统。
如果不是安装双系统,强烈建议格式化当前系统分区再安装,如图点击“驱动器选项(高级)”;
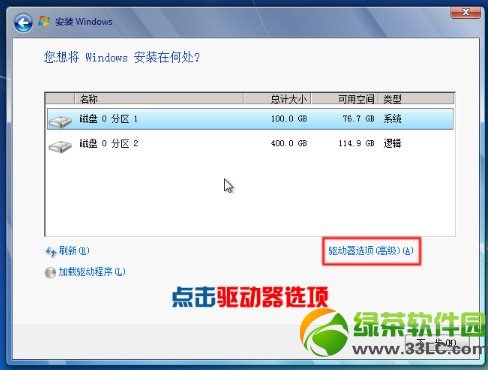
win7纯净版硬盘安装载图9
选中“系统安装分区”,点击“格式化”;
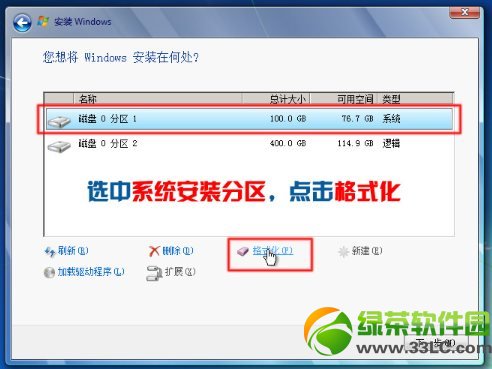
win7纯净版硬盘安装载图10
此时弹出一对话框,选择“确定”;
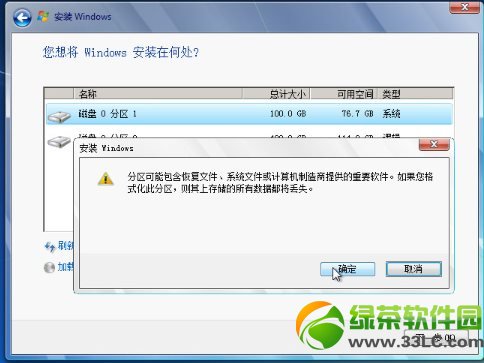
win7纯净版硬盘安装载图11
8、选中第一个(C盘),点击下一步。
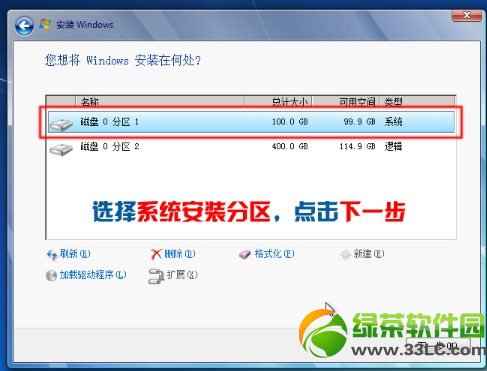
win7纯净版硬盘安装载图12
9、接下来就是漫长的等待(一般是十几分钟,跟电脑的性能有关)。
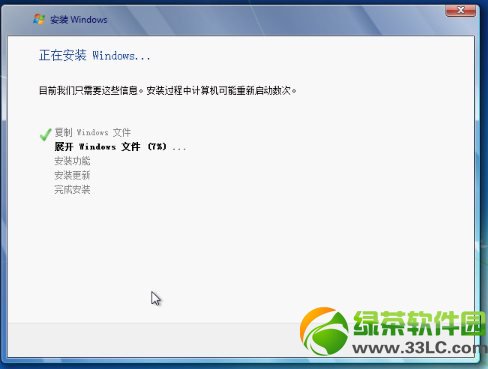
win7纯净版硬盘安装载图13
10、数次重启后,进入设置步骤;

win7纯净版硬盘安装载图14
如果不想设置密码(即空密码),可以直接点击下一步,当然,也可以安装完系统后再设置密码;
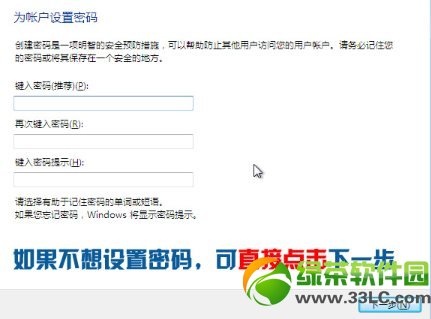
win7纯净版硬盘安装载图15
如图所示,取消勾选,点击下一步;
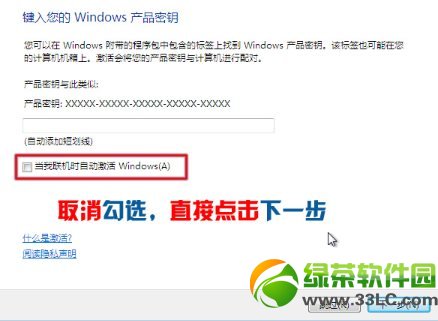
win7纯净版硬盘安装载图16
一般情况下,我们有了如360之类的安全软件,因此绿茶小编推荐“以后询问我”,当然你也可以“使用推荐设置”。
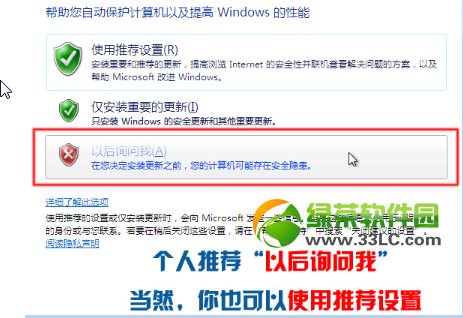
win7纯净版硬盘安装载图17
11、到这里可以说系统已经安装好了。

win7纯净版硬盘安装载图18
接下来,可以进行一些简单的设置,如“找回”桌面的图标、启用默认管理员帐户等,桌面右键→个性化→更改桌面图标→勾选所要显示的图标,应用。
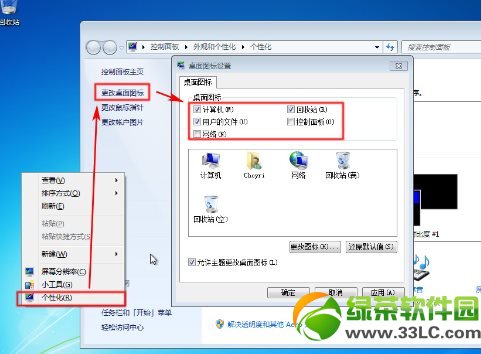
win7纯净版硬盘安装载图19
计算机右键→管理(即打开计算机管理)→本地用户和组→用户;
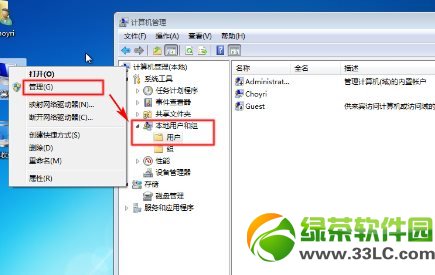
win7纯净版硬盘安装载图20
选中Administrator→鼠标右键→属性→取消勾选“帐户已禁用”(系统安装好默认是勾选的,即表示该管理员帐户被禁用),如图。
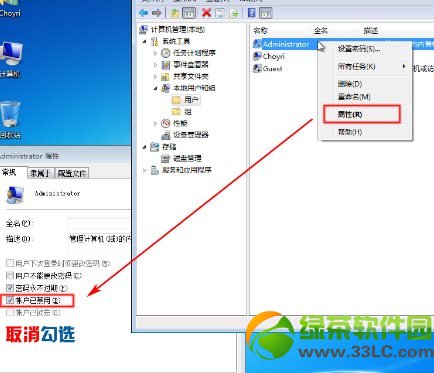
win7纯净版硬盘安装载图21
此时默认管理员帐户已解禁,注销现在这个帐户;
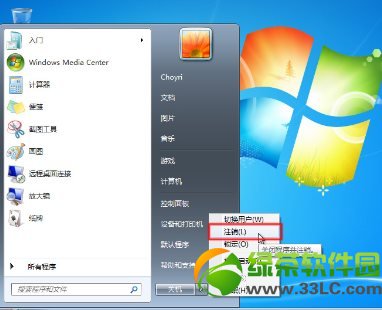
win7纯净版硬盘安装载图22
选择默认管理员帐户登录,如图。

win7纯净版硬盘安装载图23
打开计算机管理(具体步骤前面已说),选中原先的帐户→鼠标右键→删除,确定即可。

win7纯净版硬盘安装载图24
12、最后是系统激活嘛,下载Oem7后运行,一键即可激活,具体的就不多说了。
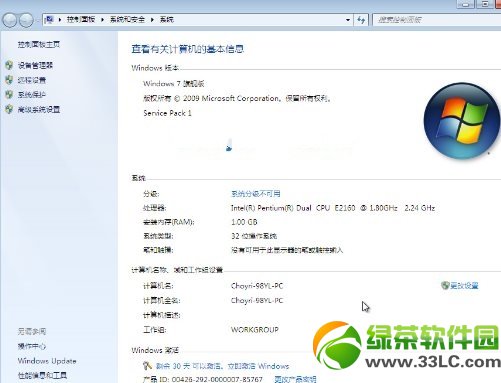
win7纯净版硬盘安装载图25
上述就是windows7纯净版64位硬盘安装方法了,不知道大家是否都已经掌握了呢?总而言之这个方法是非常不错的,如果大家有兴趣的话,可以将它收藏起来慢慢研究哦,以后肯定也用得上的,所以小编在这里要恭喜大家又向着装机大神迈进啦!
-
教大家在win7纯净版系统如何显示U盘中的隐藏文件 隐藏文件显示技巧 15-03-05
-
扫雷游戏外观在win7 64位纯净版系统中的更换方法 15-03-09
-
windows7系统纯净版两种正确分配虚拟内存的技巧 15-03-18
-
win7风林火山纯净版系统怎么处理回收站打不开的问题 15-05-02
-
深度技术怎么查看win7系统电脑运行时间 15-05-20
-
大地win7纯净版系统略缩图错乱咋办呢 15-05-16
-
技术员联盟win7系统设置默认打印机的诀窍 15-06-23
-
番茄花园win7系统如何禁止开机自动弹出IE广告 15-06-23
-
深度技术win7系统如何快速清除所有帐号cookie 15-06-25
-
组图看如何在雨林木风win7系统中用网卡安装 15-06-04