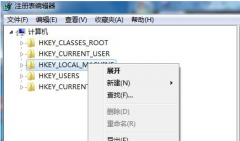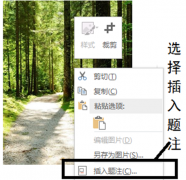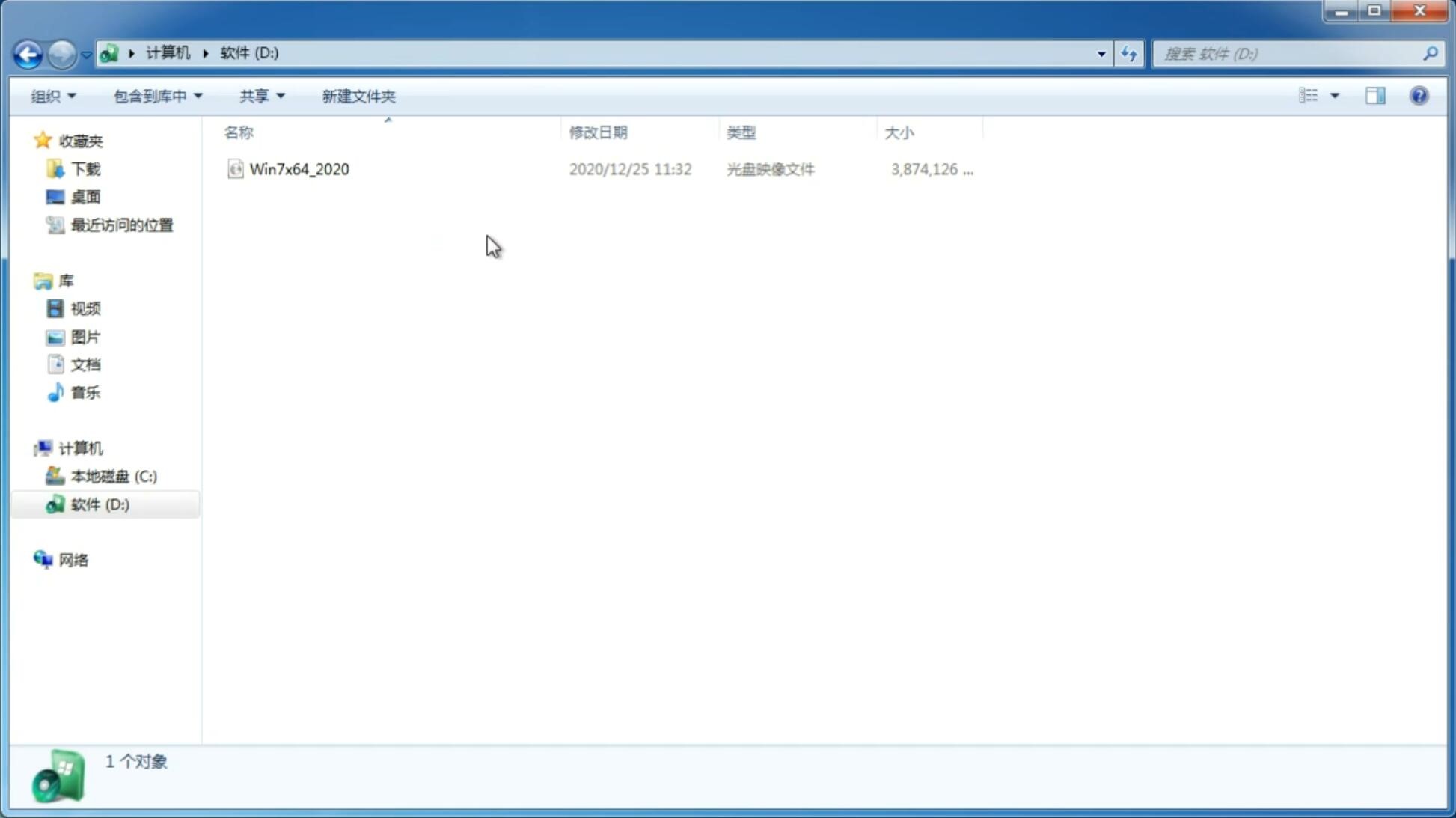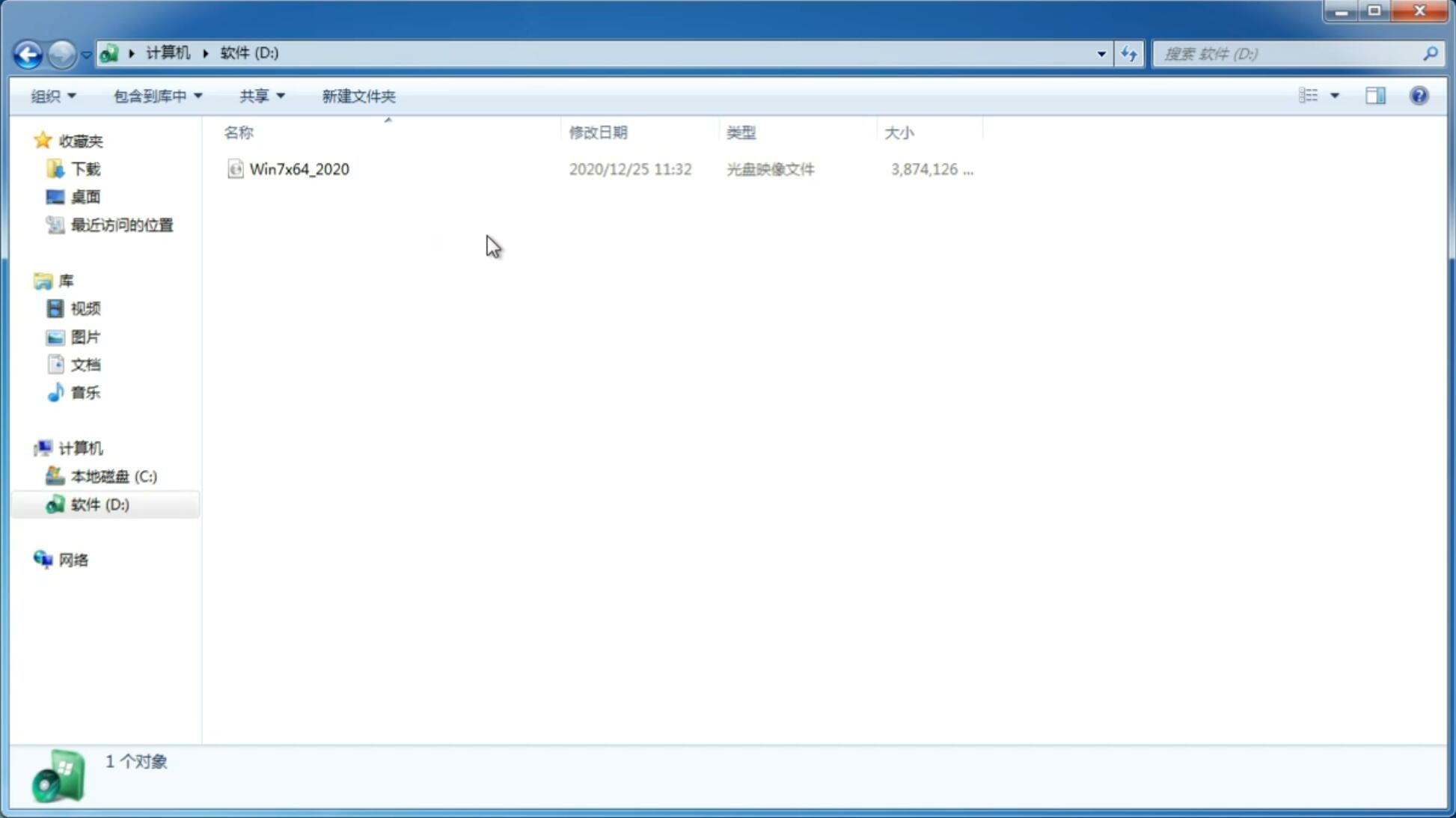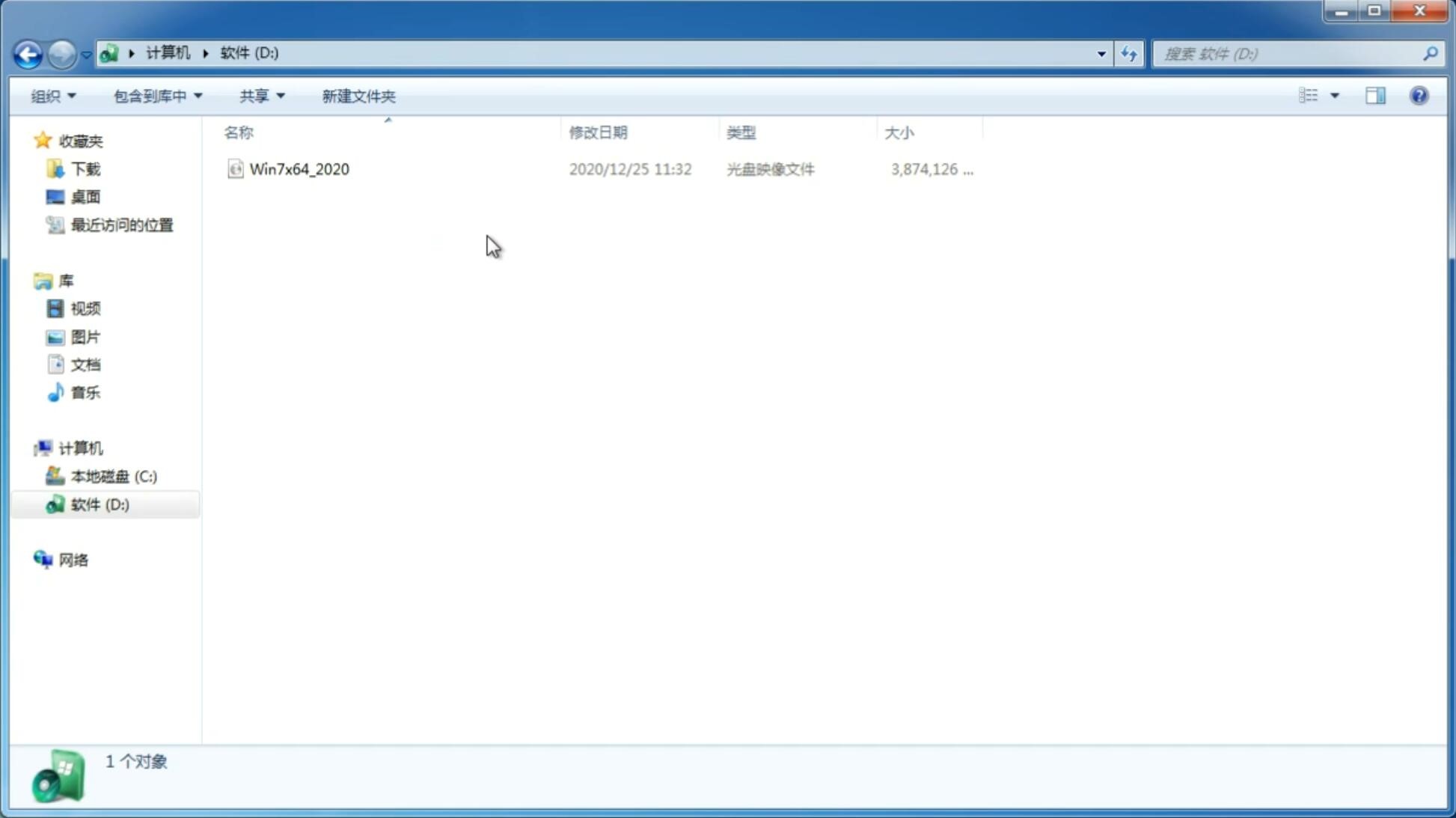如何用U盘装win7,笔者教你U盘装系统win7系统教程
更新日期:2018-06-28 17:38:07
来源:互联网
随着电脑在我国的普及率越来越高,对电脑的依赖也就越来越高,但有很多用户对电脑维修或维护一窍不通。比如电脑突然崩溃了,无法正常启动,必须通过重装系统才能解决,下面笔者教你U盘装系统win7系统教程。
一、准备工作
1.一个4G及以上的U盘。
2.系统之家U盘启动制作工具
二、安装步骤
1.把U盘插到电脑USB接口,运行系统之家一键重装系统软件,切换到U盘启动——点击U盘模式。
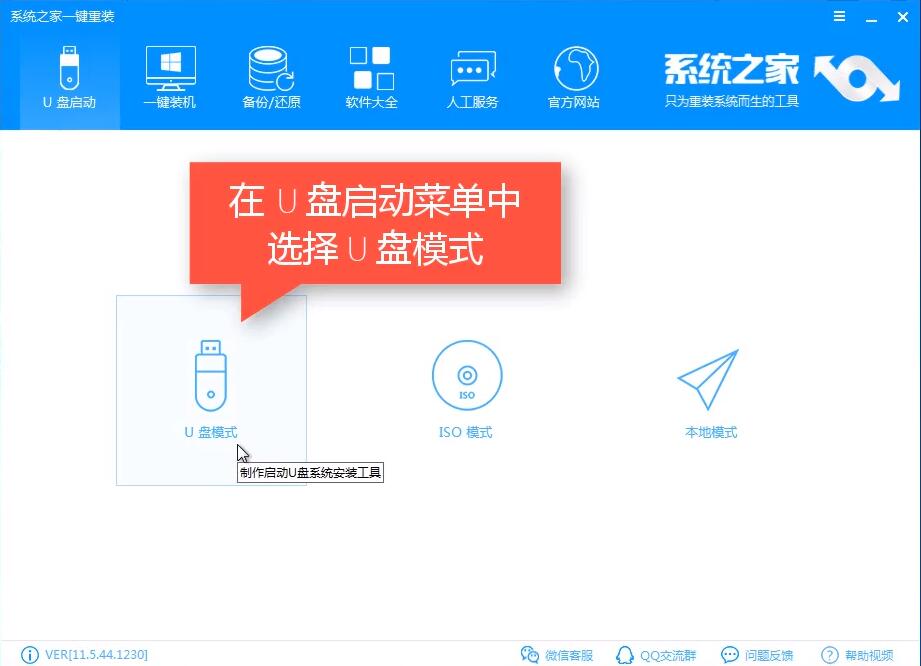
2.勾选你的U盘点击一键制作启动U盘,选择UEFI/BIOS双启动
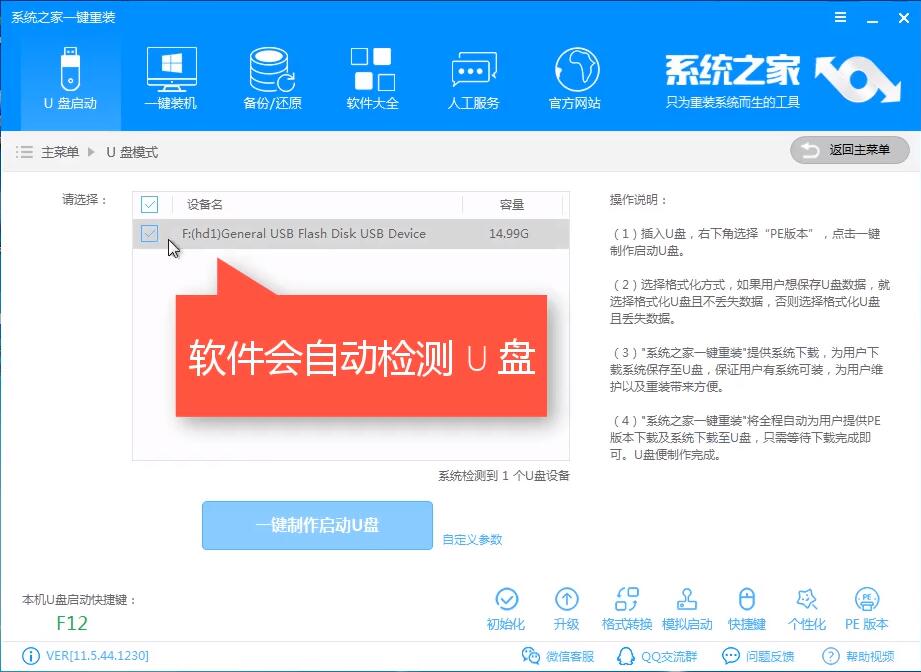
3.PE选择高级版,版本的说明大家可以点击查看说明。#f#
4.大家看情况选择格式化丢失数据还是不丢失。
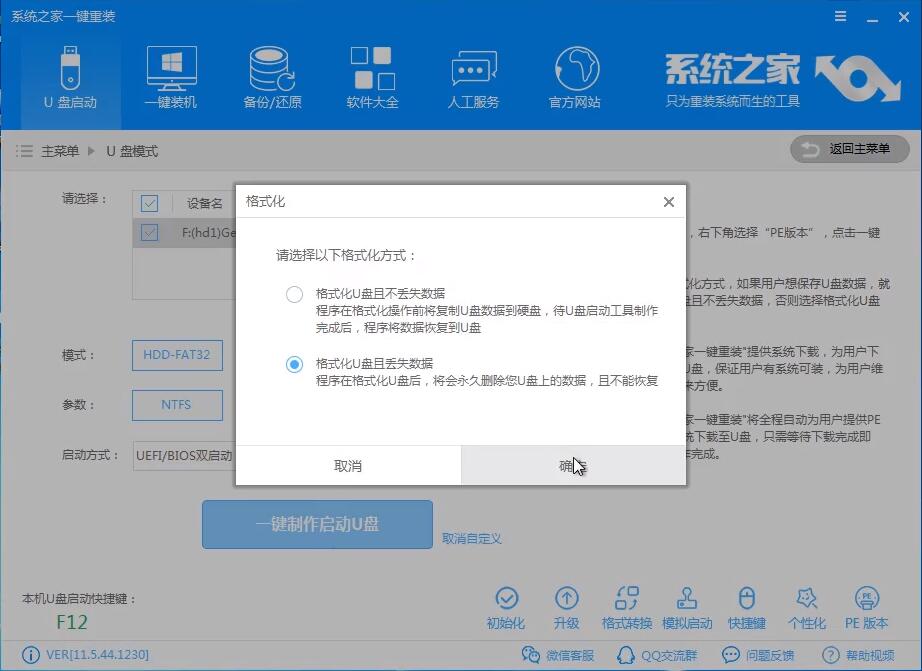
5.如果已经下载了系统了就不用再下载了。
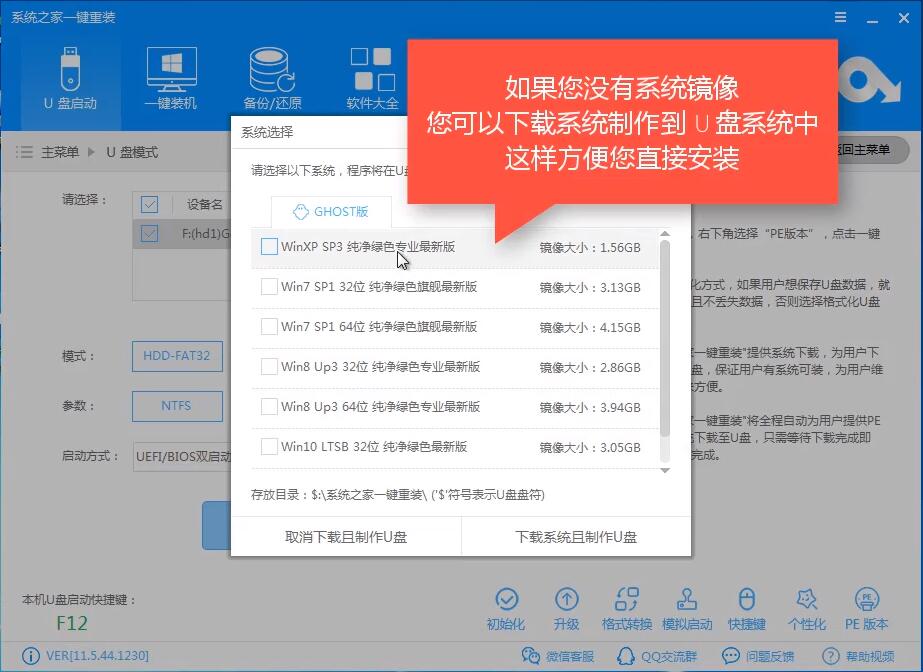
6.开始下载PE镜像及选择的Win7系统安装镜像文件,耐心等待即可。
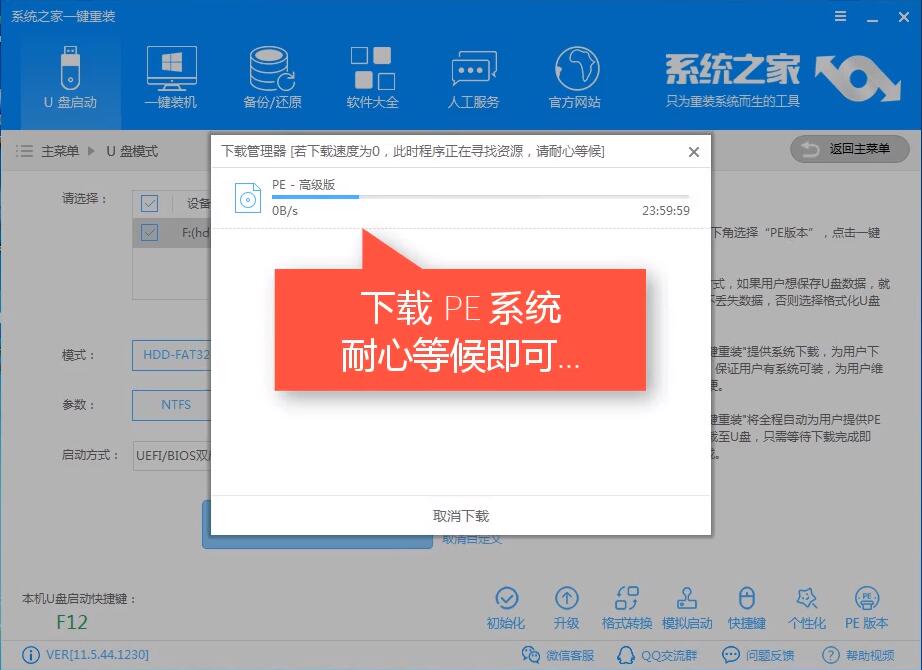
7.下载完成后开始制作U盘启动盘,不用我们手动操作,等待它自动完成后即可,如图制作完成。
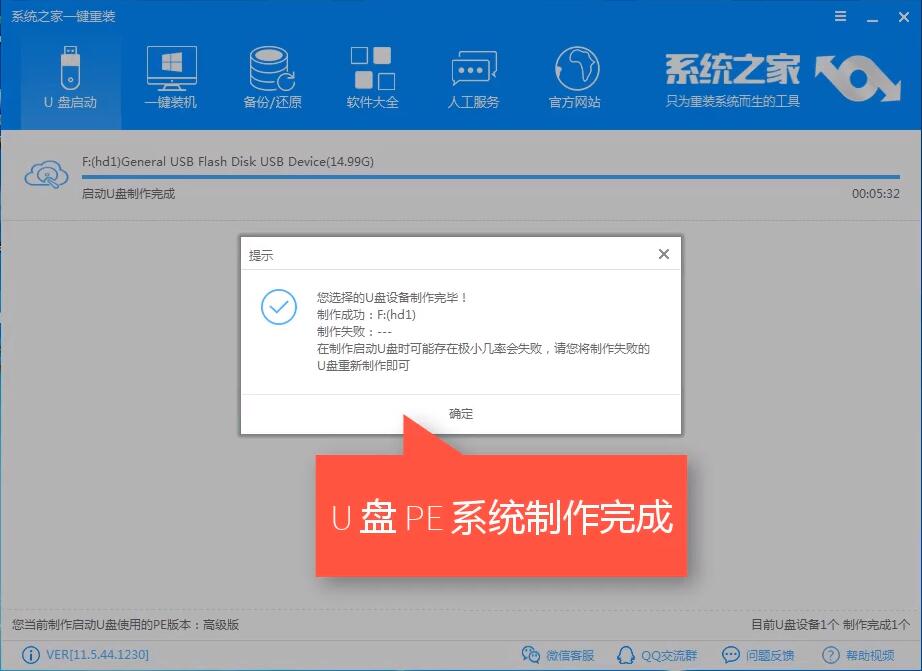
8.将下载好的系统镜像文件拷贝到U盘根目录中。
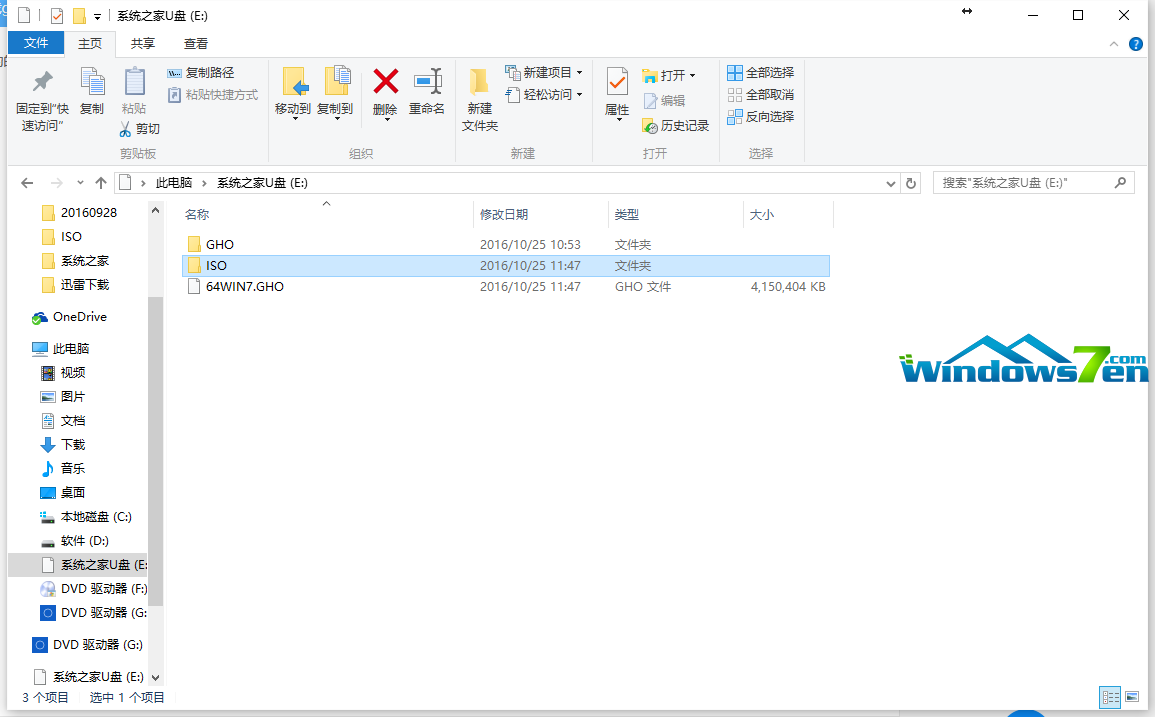
9.重新启动电脑,将U盘设置为开机第一启动项,不同电脑有不同的设置热键,下面是市场上主流的电脑启动热键,可以进行参考使用。将U盘设置为第一启动项后后点击F10保存。如图
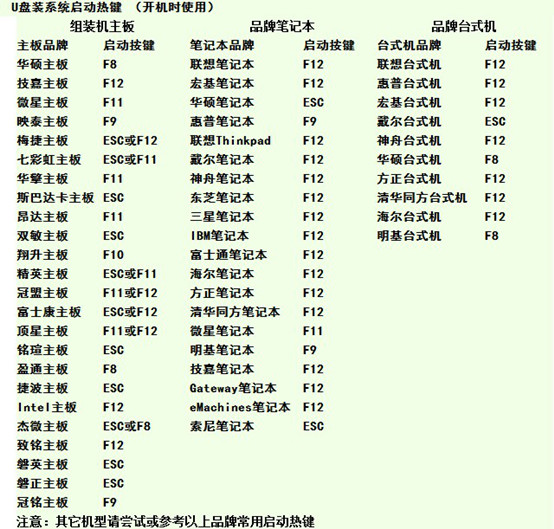
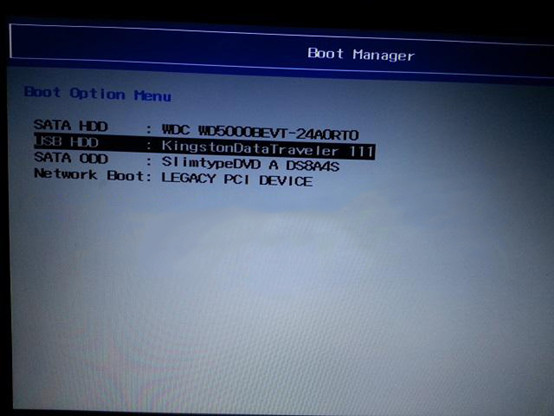
10.开机进入系统之家U盘PE界面,选择启动系统之家U盘02Windows PE/RamOS(新机型)开始U盘装Win7系统。如图
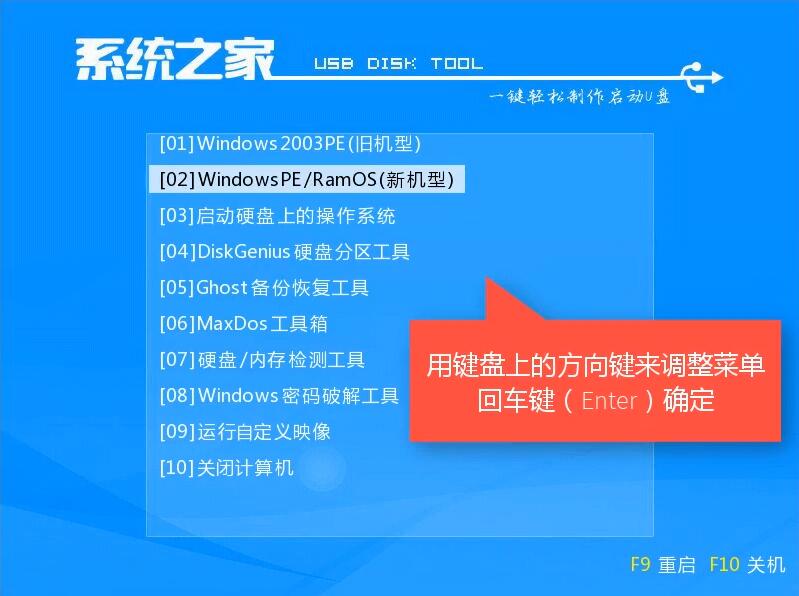
11.进入Win PE 系统桌面后选择桌面上的“系统之家PE装机工具”并双击打开。选择Win7系统镜像和安装路径点击确定。如图
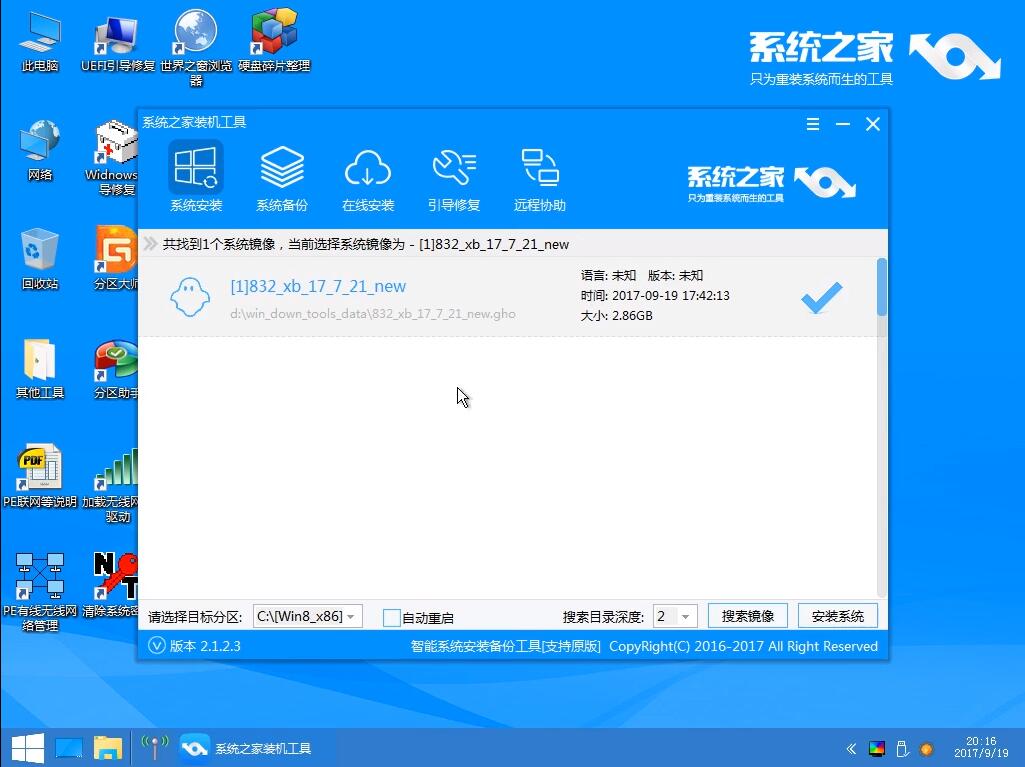
12.这时Ghost自动写入镜像文件。稍等片刻,完成后点击确定重启即可。
13.Ghost写入完成后,电脑将自动重启进入U盘重装Win7系统过程,这个过程根据电脑配置不同,windows7系统重装大致在20-40分钟之内完成,请耐心等待。如图九

以上就是U盘装系统win7系统教程介绍了,U盘装win7系统就是这么简单,只要您手中有个U盘且愿意自动动手操作,自己重装系统不是梦。
-
利用win7系统自带工具实现远程传输 14-10-22
-
Win7系统打开宽带连接电脑自动重启的应对措施 14-10-29
-
教大家如何关闭工具栏预览功能 缩短win7纯净版系统的预览时间 15-02-07
-
怎样删除win7纯净版系统里面含有木马病毒的文件夹 15-02-23
-
技术员联盟win7纯净版电脑警告"已停止工作"的处理方案 15-05-07
-
win7系统摄像头驱动显黄色叹号的解决措施 17-06-05
-
雨林木风win7系统如何查看IP地址 15-06-08
-
忘记登录密码 技术员联盟win7帮你轻松搞定 15-06-06
-
看大地win7系统是如何解决微软四大热门问题的 15-06-02