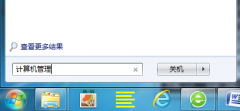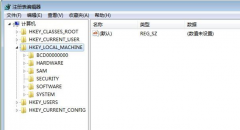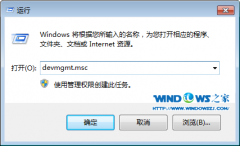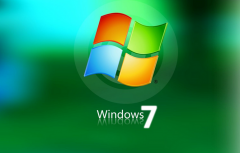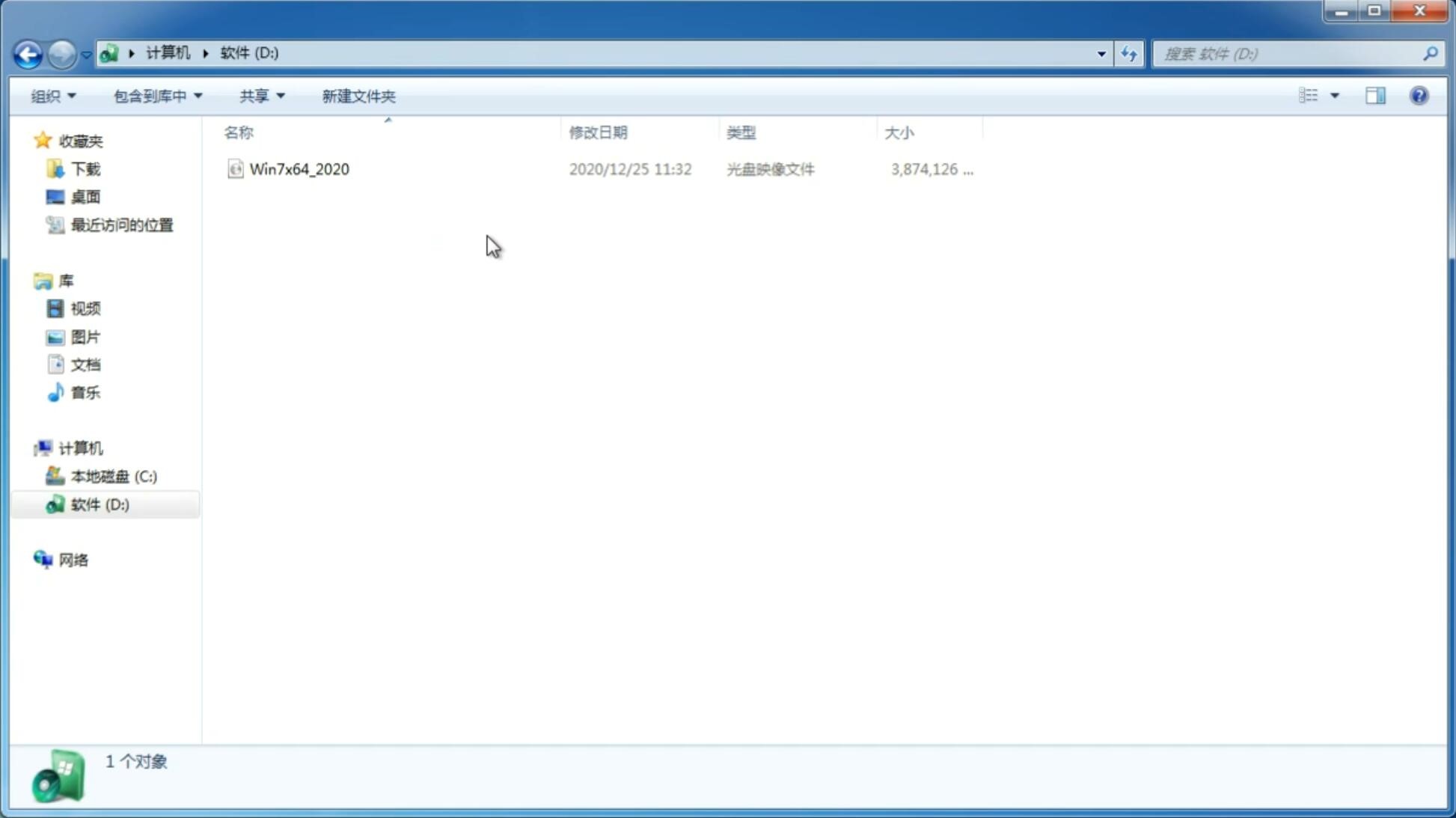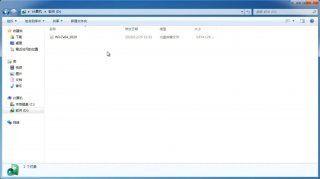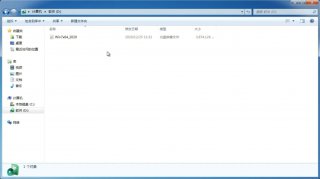如何一键备份系统,教您一键备份电脑系统win7教程
更新日期:2018-06-14 20:05:06
来源:互联网
运行电脑一段时间后,系统运行速度变慢或发生其他问题。用户会重装系统解决此问题,但用户自己又不会安装,怎么办?这时候大家可以一键还原c盘来解决问题,而还原前需要备份电脑系统,如何一键备份系统呢?下面小编教您一键备份电脑系统win7教程。
借用一款“U深度一键还原精灵”软件,
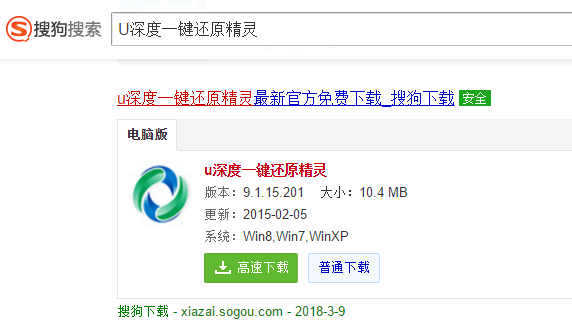
下载完成后打开软件,可以看到软件上面显示有一键备份的字样,我们点击一下就可以备份系统了。
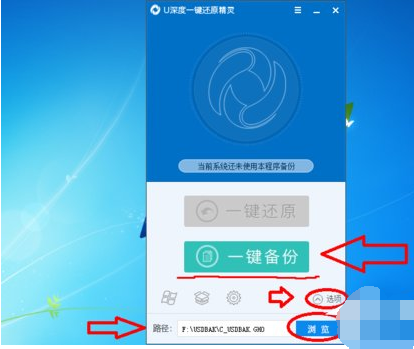
然后软件会提示是否执行备份操作,显示设置的系统备份文件存放的路径。#f#
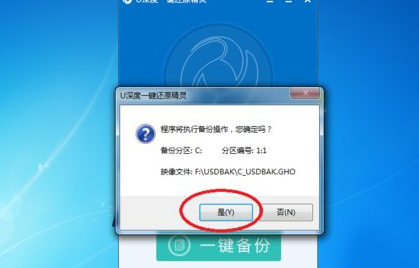
下一步软件会提示处理完成,是否立即重启备份(备份系统是需要重启的操作的),选择是就会立刻重启备份,也可以点击取消操作,或者点击否手动重启备份。

电脑重启后不要任何操作,让电脑自动操作,会跳转到这个画面,等进度条走到百分之100,备份就完成了。电脑会自动开机。
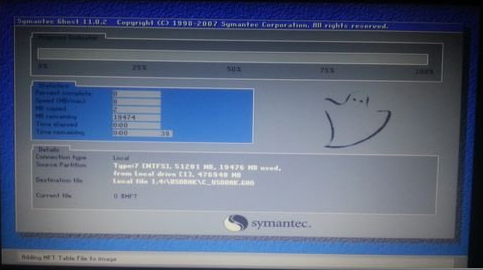
可以到电脑里面找到你备份的系统,自己设置的路径应该记得。默认为F盘,软件上有提示。
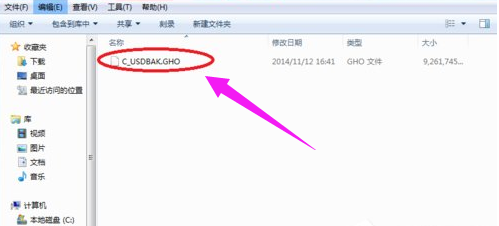
如果需要还原,再次打开软件点击一键还原,就会把你上次备份的系统还原过来了。方法和备份一样。点击软件上的齿轮图标的按钮可以选择你想要还原的系统。
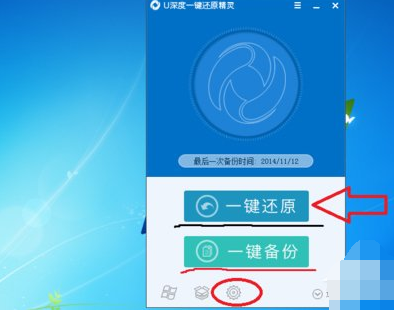
点击之后是这样的,可以选择想要的系统进行还原,分区要选择系统盘。
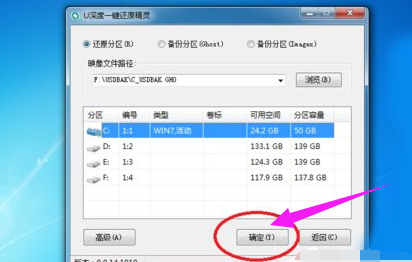
以上就是一键备份电脑系统win7教程介绍了。如果觉得有帮助可以点击收藏起来,方便后期需要,如果有什么建议或者不足欢迎在下面的评论框留下您的想法。
-
为提高win7系统运行速度设置虚拟内存 14-10-31
-
windows7纯净版如何实现快速一键弹出usb移动设备 15-01-06
-
图文教程win7风林火山系统开始菜单中添加下载选项 15-06-22
-
番茄花园win7系统电脑切换双声卡的方法 15-06-23
-
深度技术win7系统中开始菜单被任务栏遮住时怎么办 15-06-16
-
雨林木风win7系统中清理不同组件的办法 15-06-15
-
深度技术win7系统操作防火墙的技巧 15-06-08
-
电脑高手轻松搞定win7风林火山网络延迟问题 15-06-10
-
揭秘中关村win7系统不能全屏游戏的问题 15-05-28