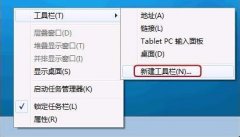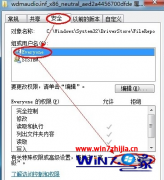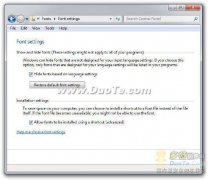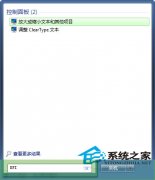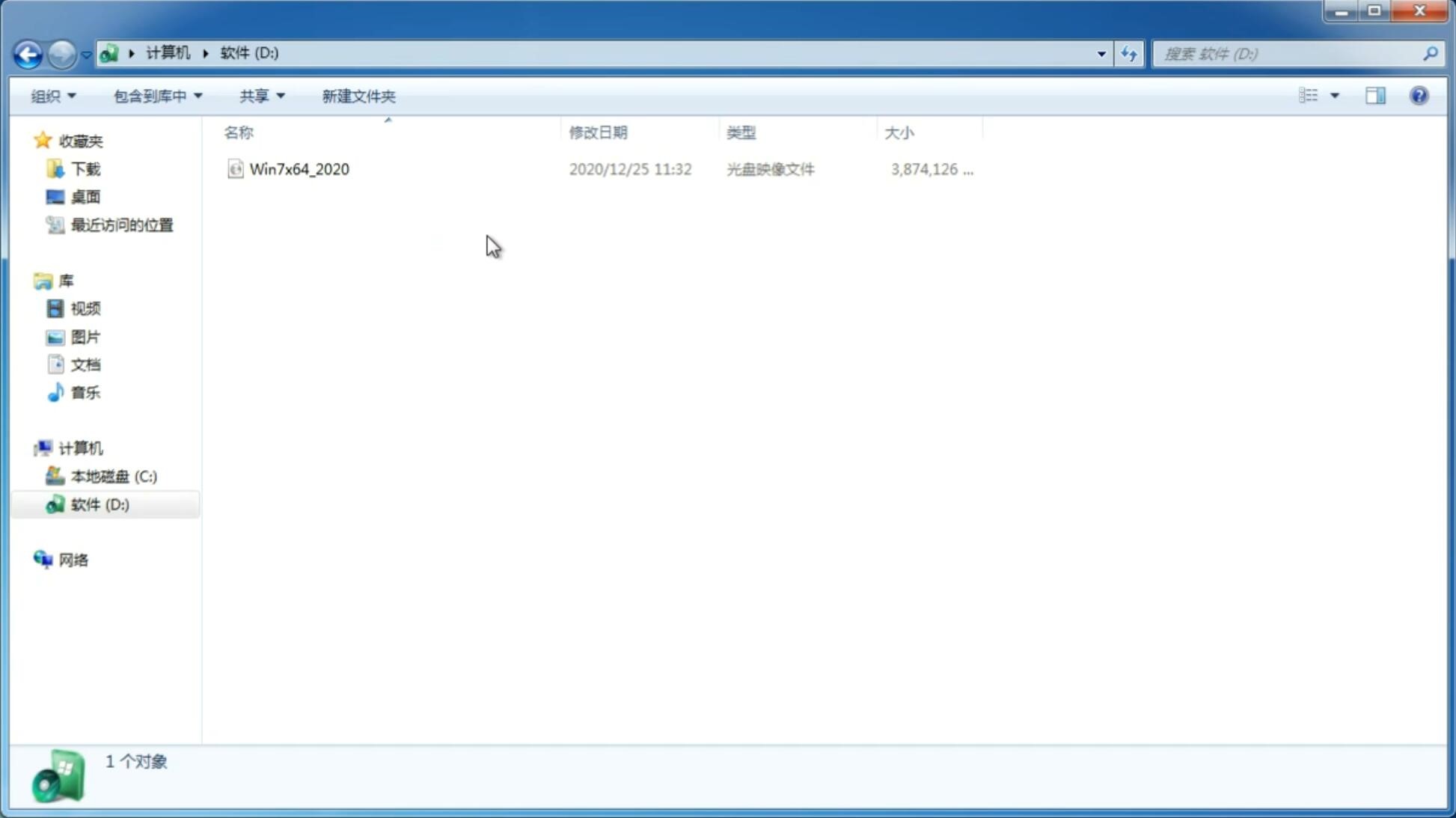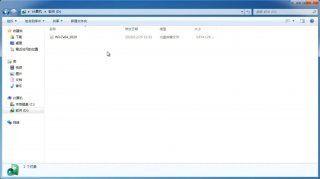win10装到u盘,笔者教你win10系统安装到U盘详细教程
更新日期:2018-06-04 16:11:36
来源:互联网
win10装到u盘携带非常方便,安全性高,且U盘成本也比较低,那么如何用U盘装win1064位系统呢?还不懂得如何安装的用户,下面笔者教你win10系统安装到U盘详细教程。
主要步骤:
第一步:U盘安装win10专业版系统之家前准备。
第二步:将下载好的系统之家Win10系统镜像文件复制到U盘。
第三步:重启电脑通过“快捷键”进入系统之家U盘启动菜单第四步:进入PE系统运行“PE一键装机”安装系统之家Win10系统。
第一步:U盘安装系统之家Win10系统前准备
1、如果还没有用系统之家PE制作U盘启动盘,请先按照“制作U盘启动安装盘图文教程”完成前2个操作 。
2、下载GHOST Win10系统之家系统镜像文件(直接在百度搜索GHOST Win10系统之家系统,然后下载自己喜欢的Win10系统之家系统镜像文件 )第二步:将下载好的Win10系统之家系统镜像文件复制到U盘“GHO”文件夹
1、下载系统之家U盘启动工具(点击下载),当我们用系统之家PE制作完U盘启动盘以后,打开U盘将下载好的系统之家Win10系统镜像文件复制到“GHO”目录
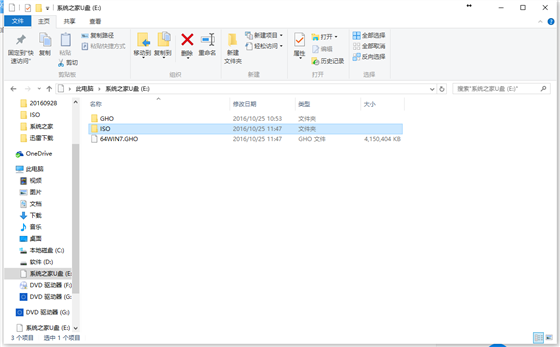
第三步:重启电脑通过“快捷键”进入系统之家PE启动菜单
1、重启电脑,然后在开机画面出现在屏幕上时按下快捷启动热键一般是F12(不同机型请查看下面快捷键列表),然后在启动项列表中通过方向键选择U盘所在选项(在选项中如果是USB开头或者是U盘的品牌名),然后敲击回车们可以进入系统之家PE主菜单界面。
当我们经过相应的主板品牌快捷键进入"快速引导菜单"后我们会看到如下三种较为常见的菜单界面之一,然后通过键盘“上下”键选择U盘。
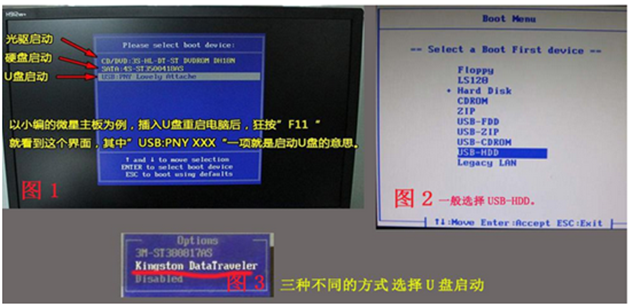
第四步:进入PE系统运行“系统之家PE一键装机”开始安装Win10系统。#f#
1、当我们利用按快捷键选择您的U盘启动进入到系统之家PE启动菜单后(如果UEFI的此时已经在PE桌面了),通过方向键“?”与“?”选择“【01】运行系统之家PEwin8PE装机维护版(新机器)”,然后按下“Enter”键进入PE系统。(注:【01】系统之家PEwin8PE装机维护版(新机器)与【02】运行系统之家win2003PE增强版(老机器)都是可以用的,如果电脑的配置较旧,建议使用win2003PE版的)。
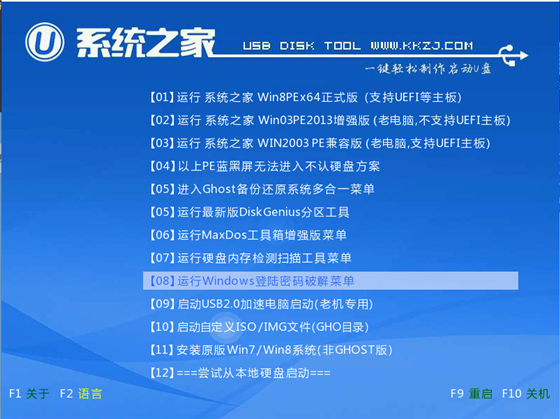
2、进入PE系统后,双击桌面上的“系统之家PE一键装机【Alt+Z】”图标,(或者可以同时按下快捷组合键“Alt+z”)
3、在弹出的的“系统之家PE一键装机V6.0”窗口中,点击“打开”按钮,然后在弹出的窗口中选择刚才我们复制到U盘中Win10系统镜像。(支持ISO/GHO/WIM文件)
4、等待ISO文件加载完毕后,选择对应的“.GHO或.WIM”文件,然后点击“确定”。(如果下载的是GHO格式文件则可跳过此步)
5、选择要还原的分区,一般默认的是C:盘。然后点击“执行”。
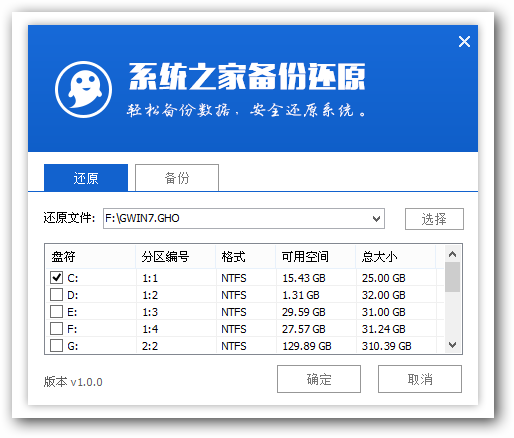
6、这是会弹出确认信息对话框,确认好信息后点击“确定”以后开始安装系统之家Win10系统,安装过程电脑会自动重启数次。(如果重启以后还进入PE系统,请关机拔掉U盘,在开机继续安装。)
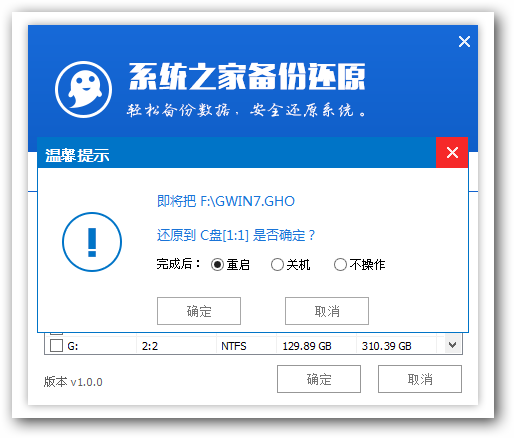
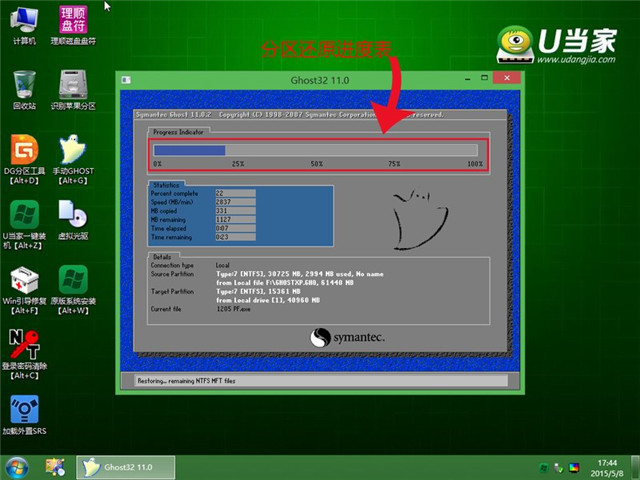
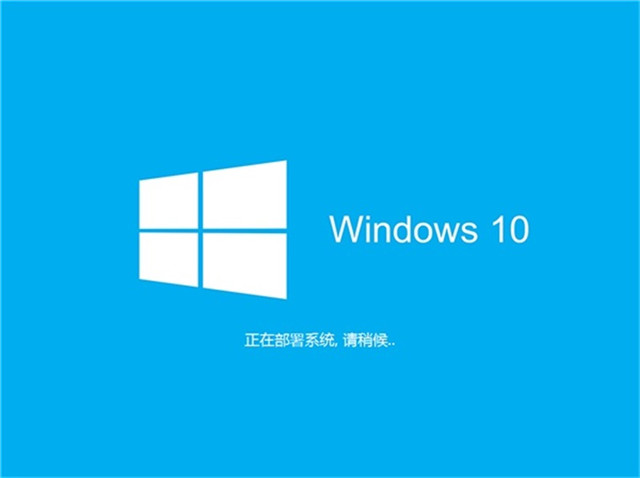
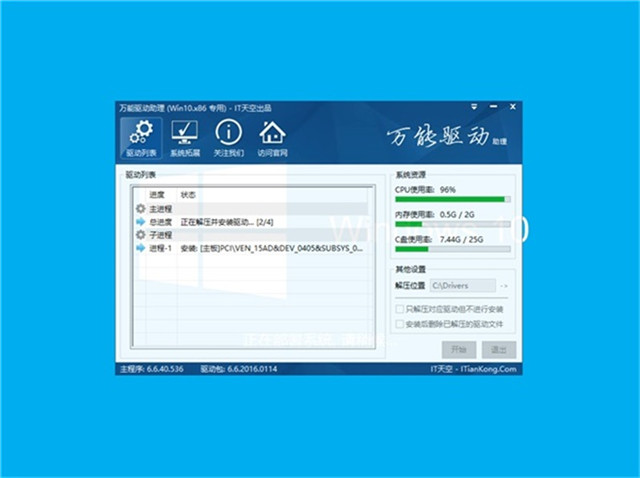

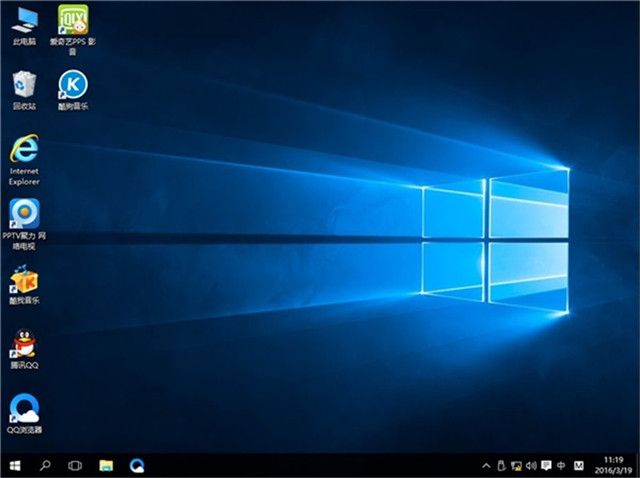
以上就是win10系统安装到U盘详细教程介绍了,U盘装系统win10虽然步骤多,其实也不难的,你仔细看一二遍,就可学会的。
-
win7 32位系统中在Windows目录上用独特方式加上口令 14-10-30
-
打印目录在win7纯净版系统中该如何来添加 14-12-12
-
教大家如何关闭工具栏预览功能 缩短win7纯净版系统的预览时间 15-02-07
-
系统之家Win7纯净版系统中妙用蓝牙耳机收听音乐的诀窍 15-05-13
-
中关村windows7中巧借桌面快捷方式一键安全退出USB设备的绝招 15-05-07
-
番茄花园win8系统如何使用“文件历史记录”还原文件的简单操作 15-06-25
-
解决处理电脑公司Win7出现蓝屏代码0xA0000001问题 15-06-24
-
雨林木风win7电脑系统中怎么才能缩短程序响应时间 15-06-09
-
新萝卜家园win7系统教你如何开启Aero特效 15-06-06