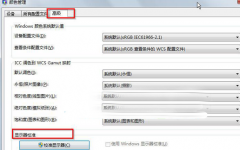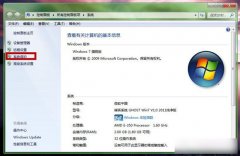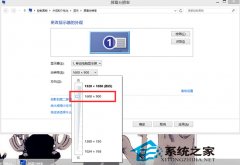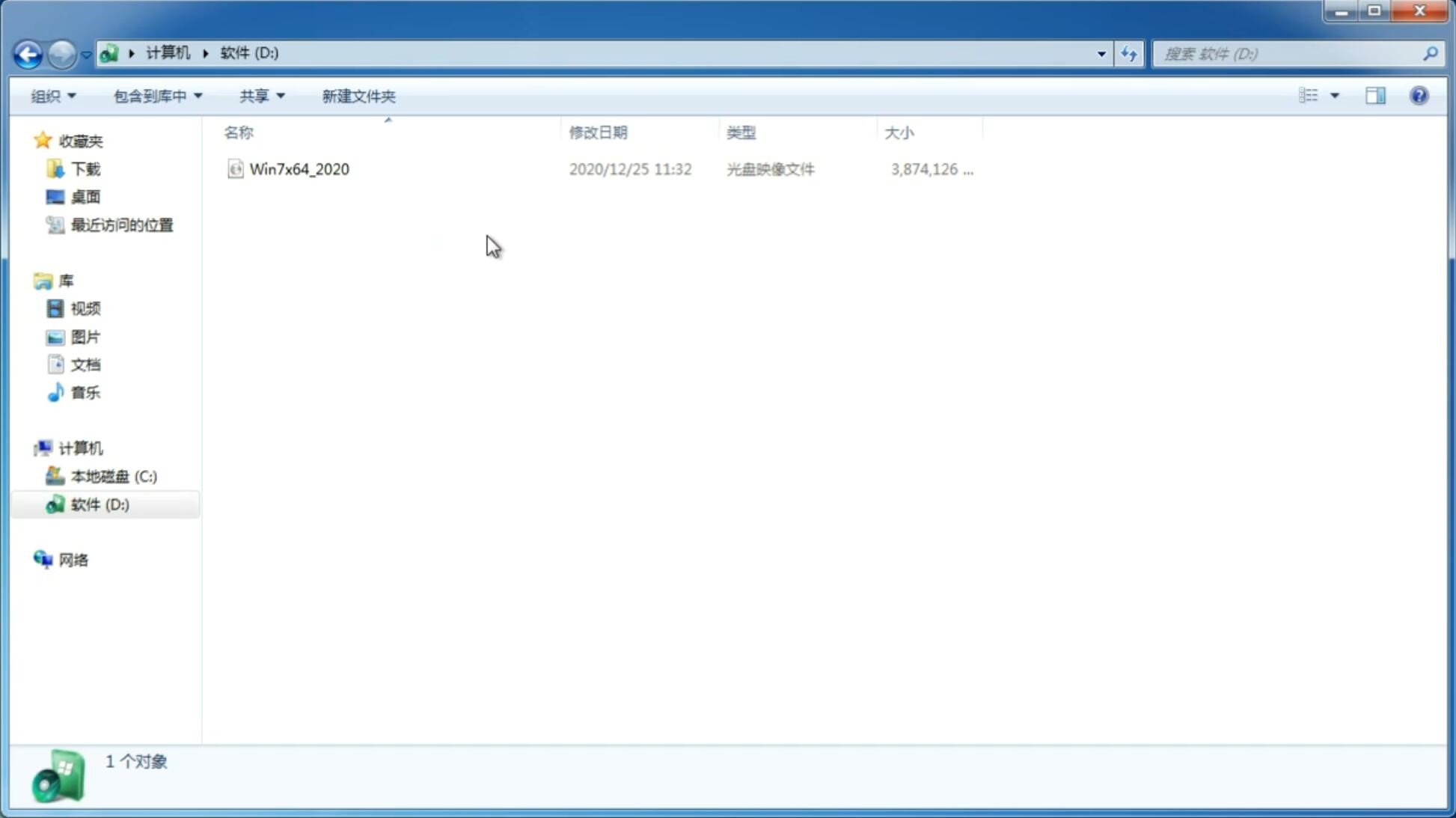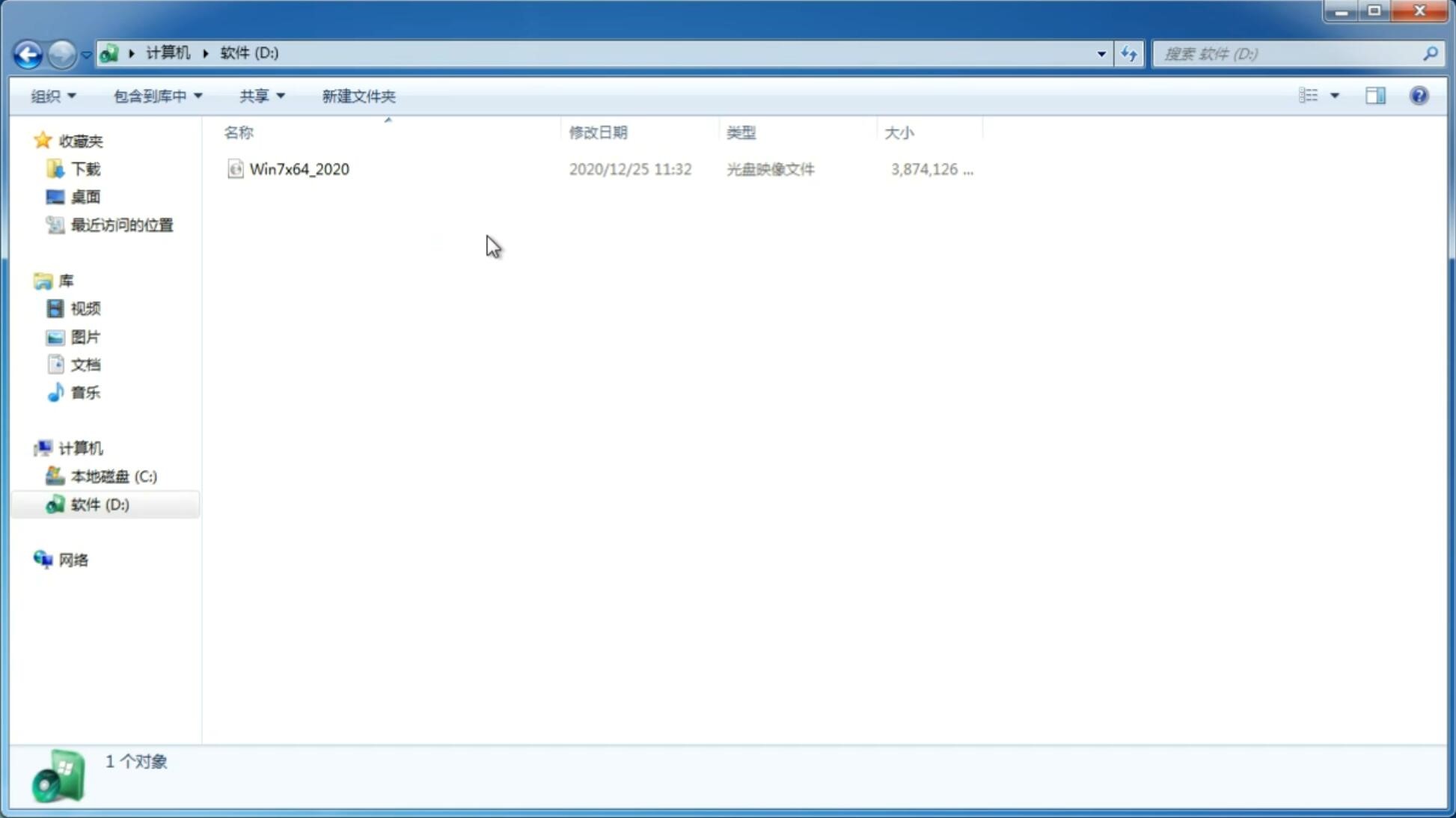win10pe启动盘,笔者教你如何用u盘PE装win10系统
更新日期:2018-05-29 09:34:18
来源:互联网
使用电脑过程中,遇到故障需要重装系统才会让电脑恢复正常使用,有时一些顽固的病毒也会因为重装系统而消失殆尽,今天小编给大家带来U盘装机大师win8pe工具箱安装win10系统教程。用U盘装机大师pe安装原版win10系统,初次接触或对U盘装机大师win8pe工具箱,下面笔者教你如何用u盘PE装win10系统。
第一步:做安装前的准备工作
首先下载一个原版win10系统iso镜像文件,保存到制作好的U盘装机大师win8pe启动u盘;
更改电脑硬盘模式为AHCI模式(如果当前电脑是win10及以上版本系统就可以不需要重新设置,ghost版本系统通常也不需要更改,由于当前我们安装的是原版win10系统,所以需要更改电脑硬盘模式为AHCI模式),避免硬盘模式错误导致蓝屏现象发生;
准备一个可正常使用的原版win10密钥,以便通过微软windows系统正版验证;
第三步:进入winpe系统
把存有原版win10系统iso镜像文件的U盘装机大师win8pe启动u盘插在电脑usb接口上,然后重启电脑,在出现开机画面时用一键u盘启动快捷键的方法(一键u盘启动快捷键查询方法汇总)进入到启动u盘界面;
进入到启动项界面后,选择启动u盘(USB HDD/USB/u盘名)项,按回车键确认选择;
接着等待进入U盘装机大师win8pe主界面,选择【02】启动Windows-2003PE老机器,按回车键确认选择,如下图所示:
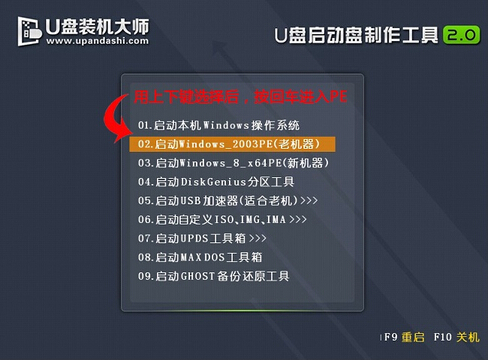
第三步:安装原版win10系统镜像文件
进入到win8pe工具箱系统界面后,U盘装机大师pe装机工具会自动打开并加载到u盘中的原版win10系统iso镜像文件,展开下拉菜并单击选择单,点击选择windows7 旗舰版选项,如下图所示:
未下载好系统GHO或者ISO文件的用户,选择需要的文件下载。
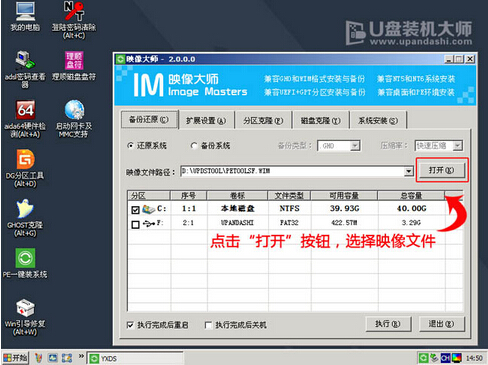
然后点击选择c盘为系统安装盘,再点击“确定”按钮继续#f#
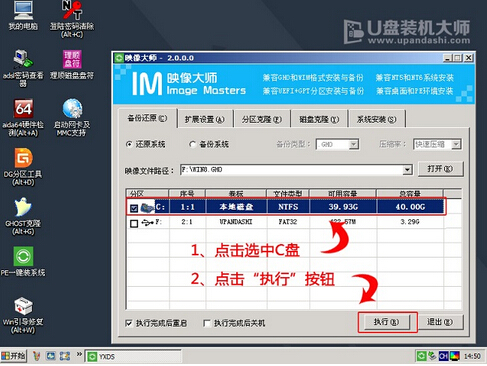
随后会弹出询问是否确认执行原版win10系统安装操作,点击“确定”按钮执行安装操作,如下图所示:
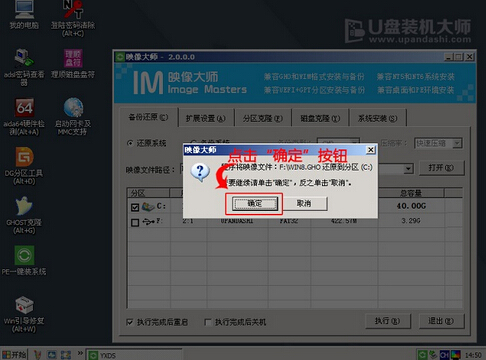
第五步:等待安装,重启电脑
等待U盘装机大师pe装机工具释放原版win10系统安装文件,如下图所示:
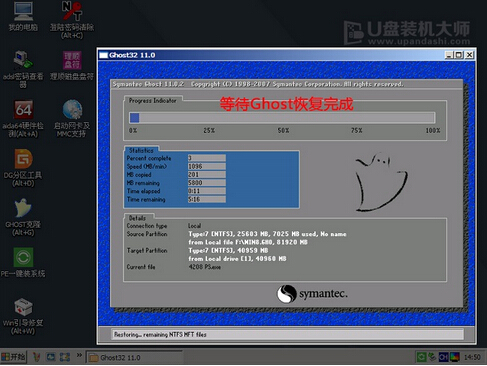
释放完成后会弹出询问是否重启计算机提示窗口(点击是立即重启或者等待10秒自动重启),如下图所示:
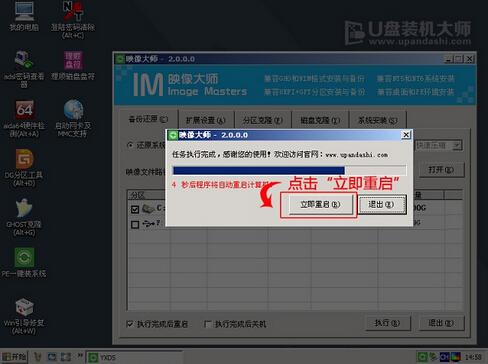
电脑重启后等待windows设置以及相关账户设置(期间会需要输入密钥通过正版验证),直到进入win10系统桌面即可,如下图所示:
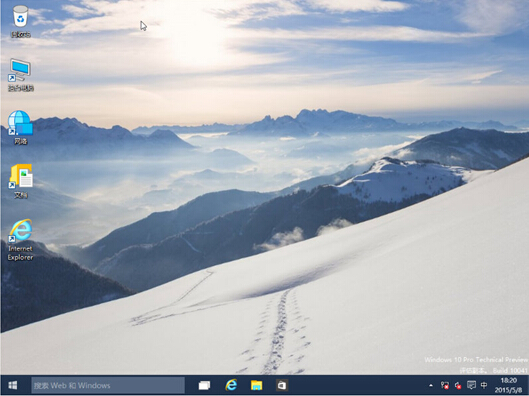
以上就是如何用u盘PE装win10系统介绍了,如果对u盘装原版win10系统比较感兴趣的话,不防收藏起来以备需要时参考使用。
-
教大家怎样利用ping命令来检测win7系统纯净版网络速度 15-02-26
-
64位win7纯净版系统如何取消开机自启动放大镜 15-03-14
-
妙以金山卫士搞定深度技术win7中病毒导致黑屏的窘状 15-05-08
-
新萝卜家园win7旗舰版如何设置多地区时间表的方法 15-06-18
-
面对深度技术Win7语音聊天对方听不清声音时该怎么办 15-06-23
-
番茄花园win7系统电脑如何5步骤处理桌面壁纸出错的问题 15-06-25
-
全面解析win7 32位能用4G内存的谎言 15-06-20
-
系统之家如何将多余的程序藏起来 为任务栏腾出空间 15-05-31
-
风林火山系统教你如何恢复丢失"显卡桌面"快捷方式 15-05-30