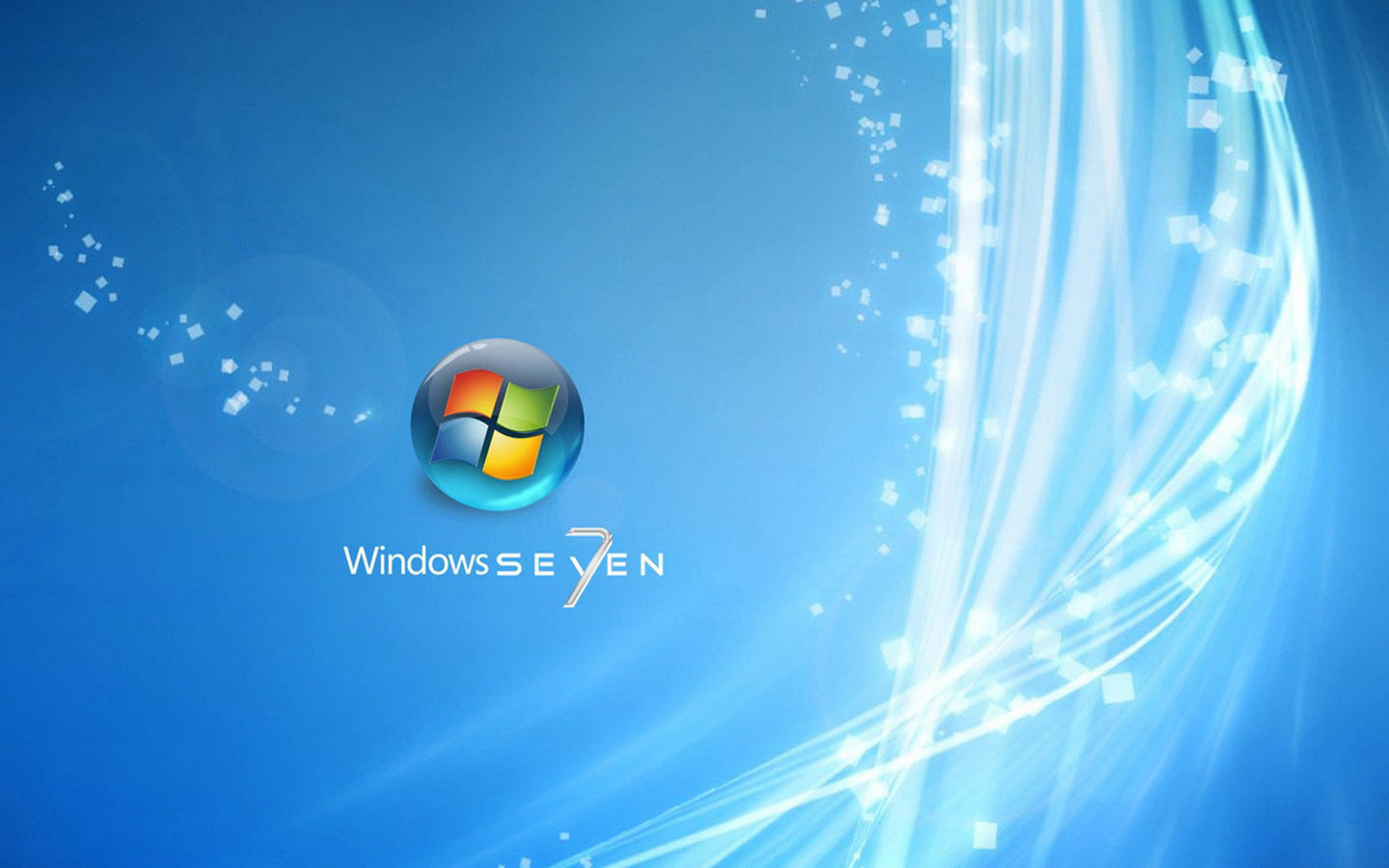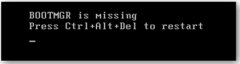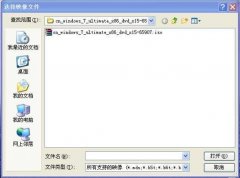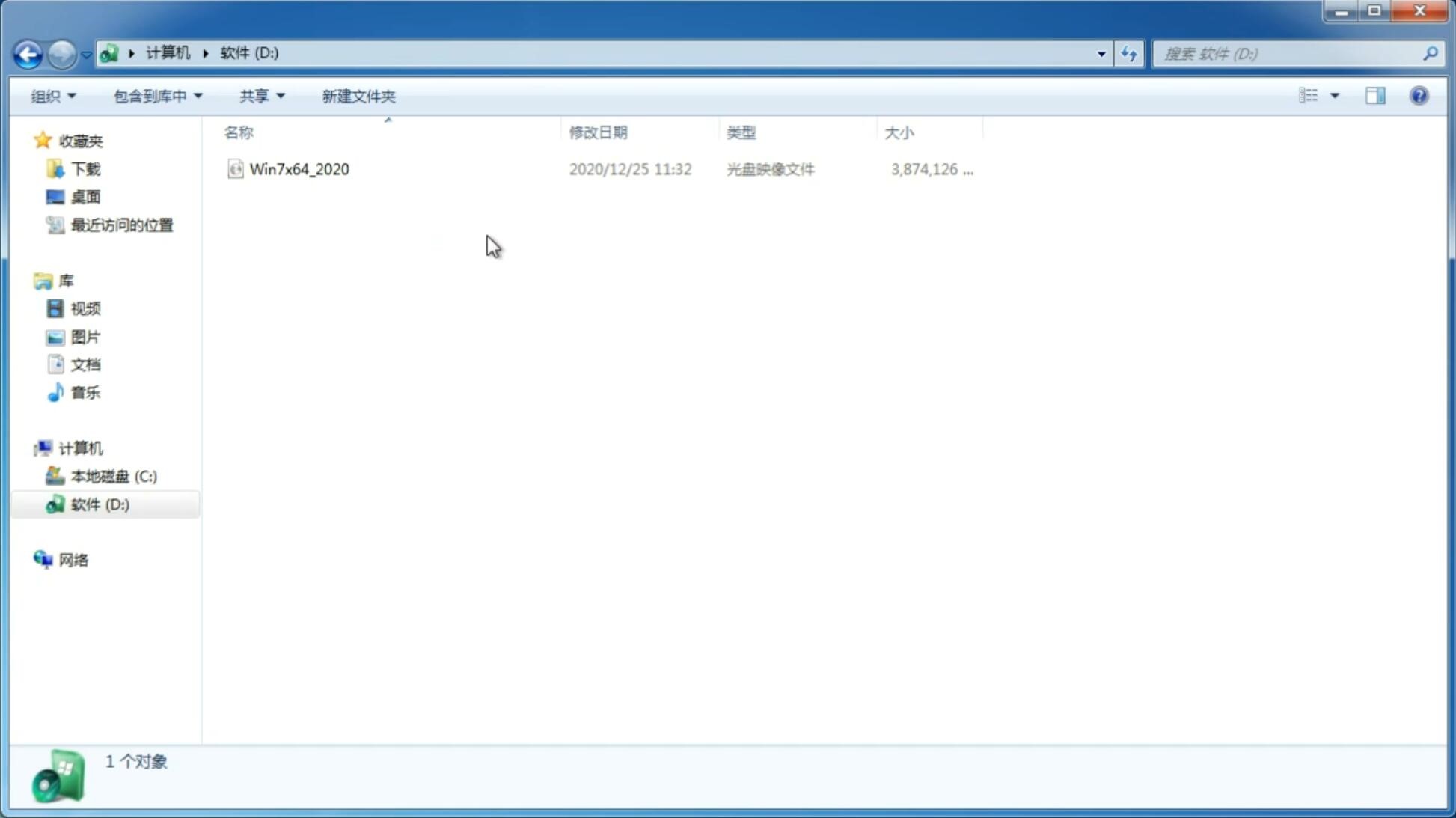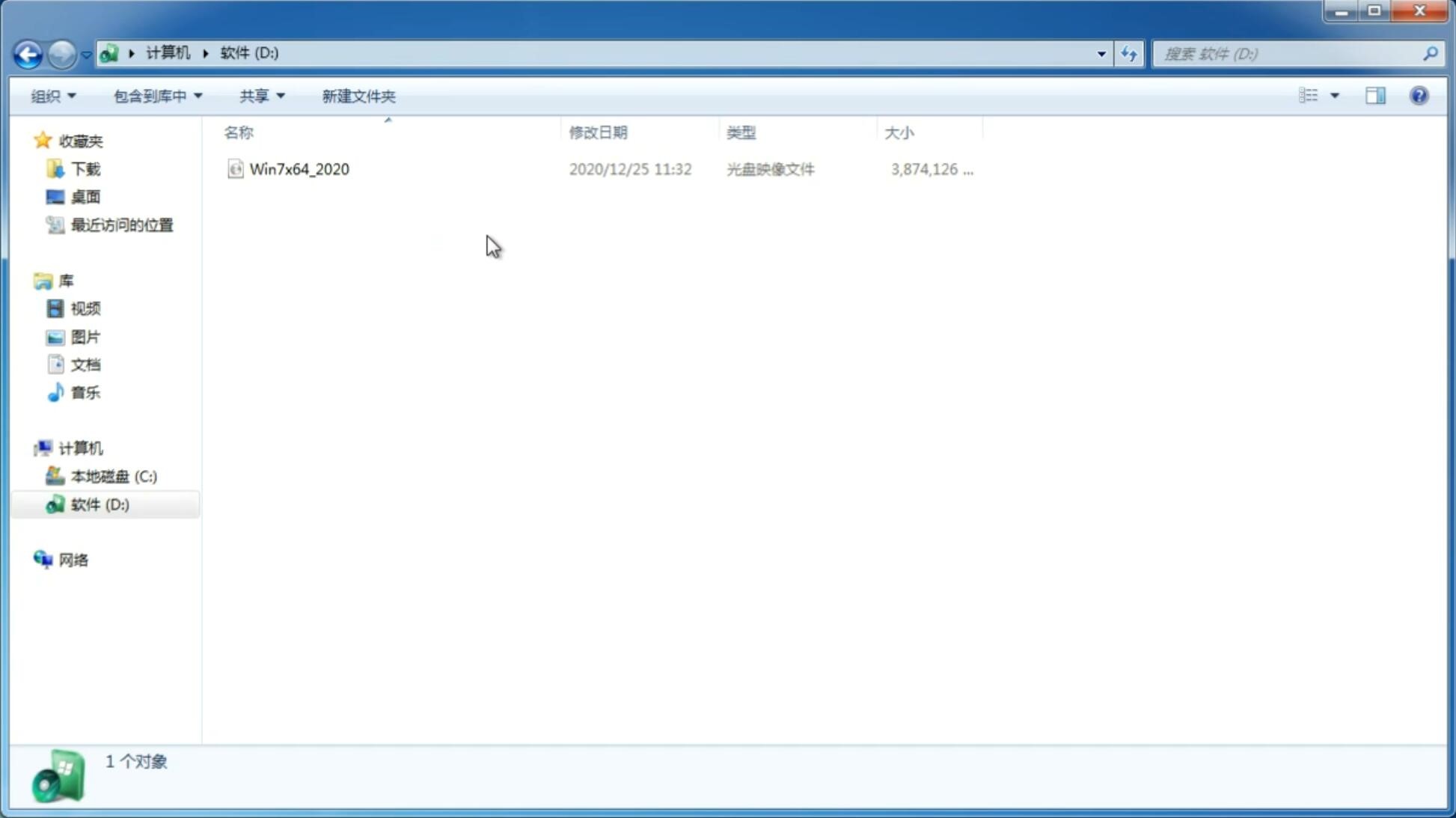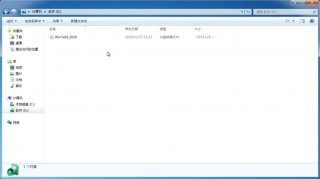u盘装原版win10,教你u盘安装win10系统的详细步骤
更新日期:2018-05-23 08:35:26
来源:互联网
windows10已在我们生活中随处可见了,随着微软的推广,越来越多的windwos10系统用户,现还有一些win7或win8的用户,也想升级为win10,现如何安装呢?其实u盘装原版win10是不错的选择,为了帮助到大家更好的使用win10系统,下面小编教你u盘安装win10系统的详细步骤。
打开小白一键重装系统,选择U盘模式
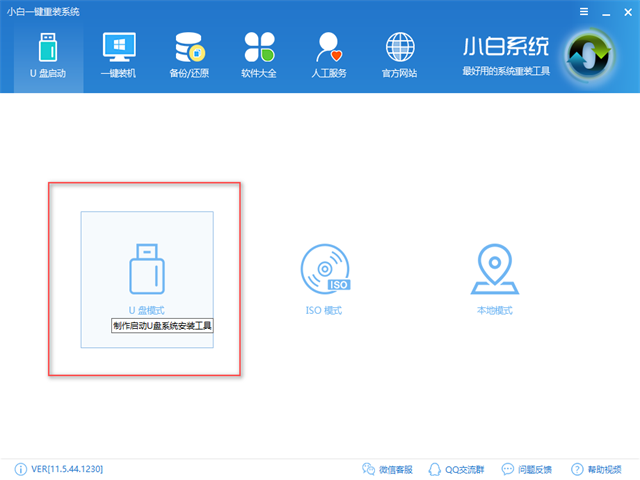
选择并勾选你所要制作的U盘,
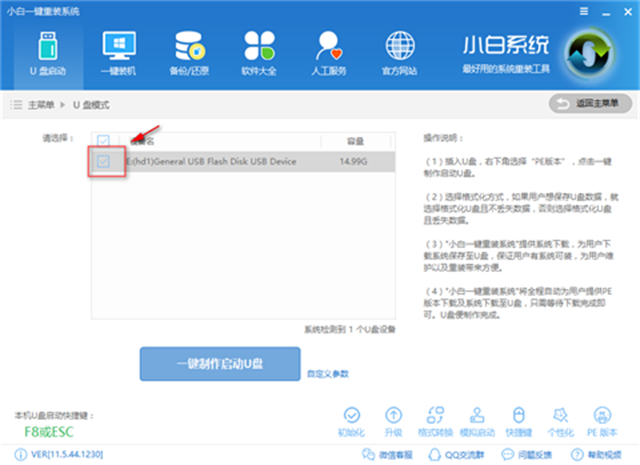
点击一键制作启动U盘,记住左下角的本机bios启动热键#f#
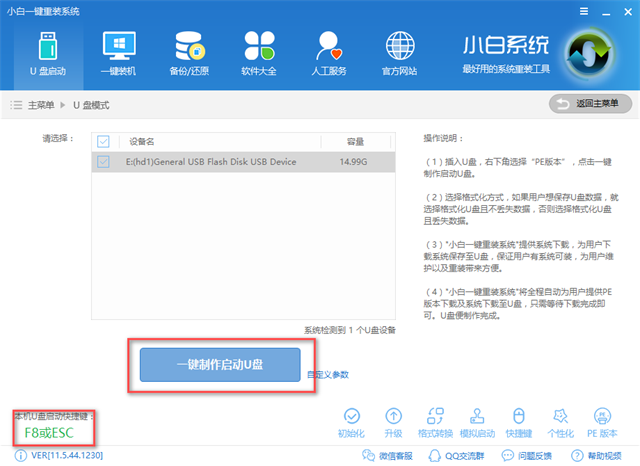
选择BIOS模式即可
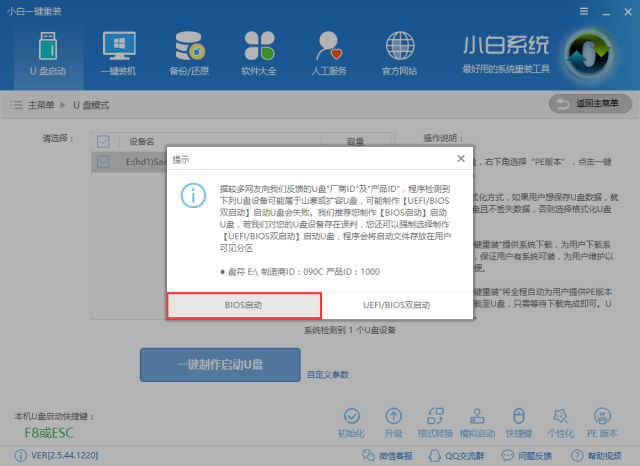
点击制作U盘且不丢失数据,点击确定
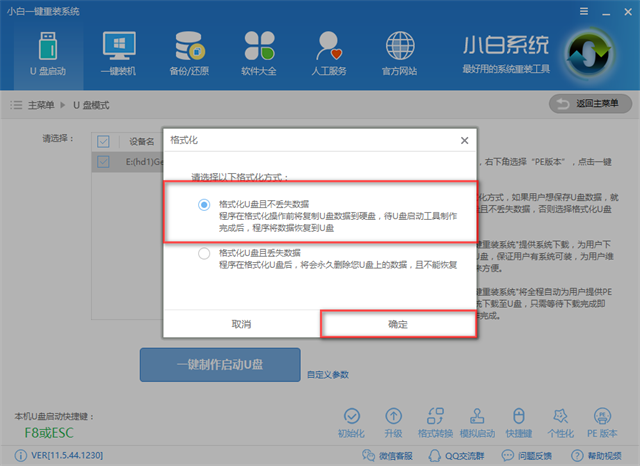
如果你想要顺带将系统下载进去,勾选好所需的系统镜像,点击【下载且制作U盘】
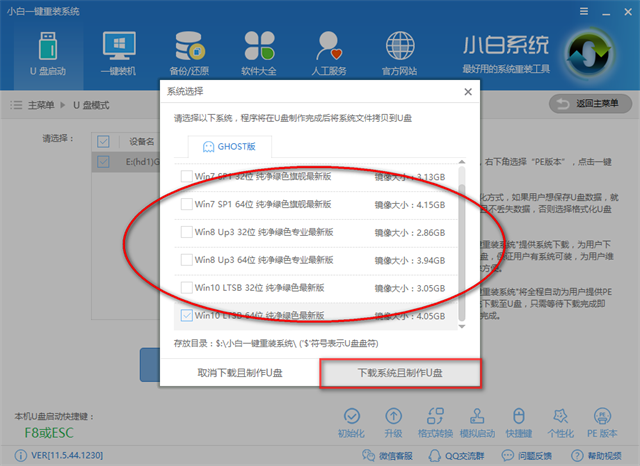
选择PE镜像为高级版,点击一下高级版,再点击确定即可
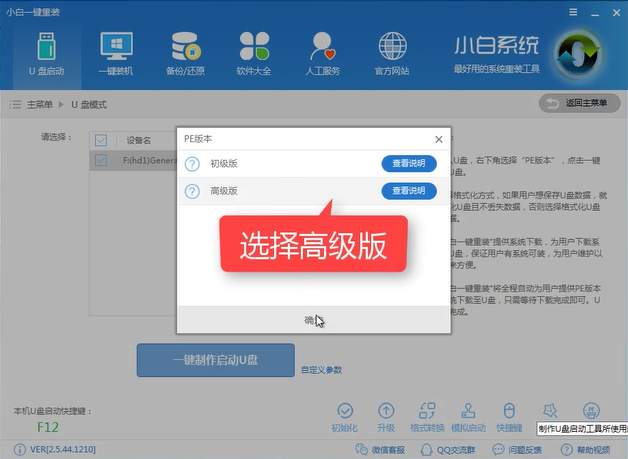
如果你需要自行准备系统镜像,则点击【取消下载且制作U盘】
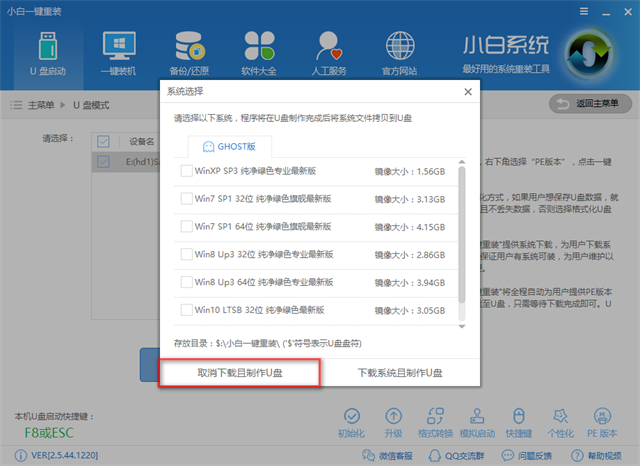
软件正在下载制作中,请耐心等待
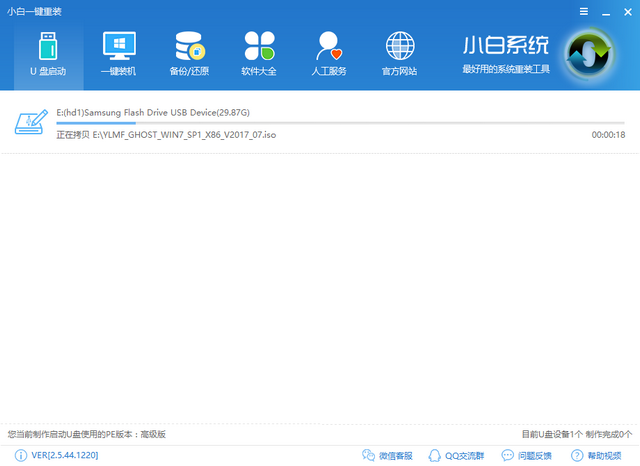
制作完成后会有一个小窗弹出提示完成,点击确定
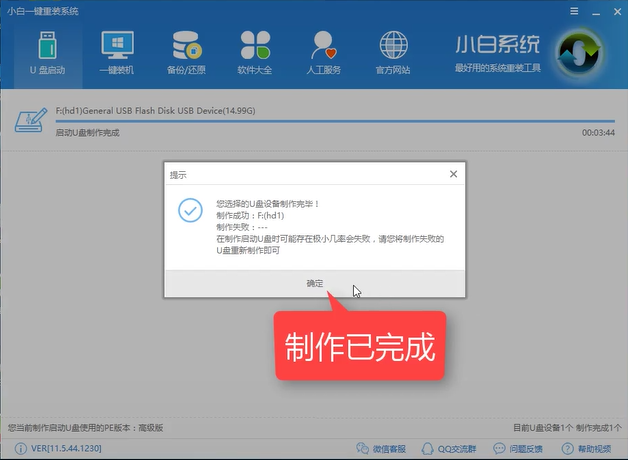
最后会提示问是否需要保存U盘的数据,会将数据一起保存在小白的目录里
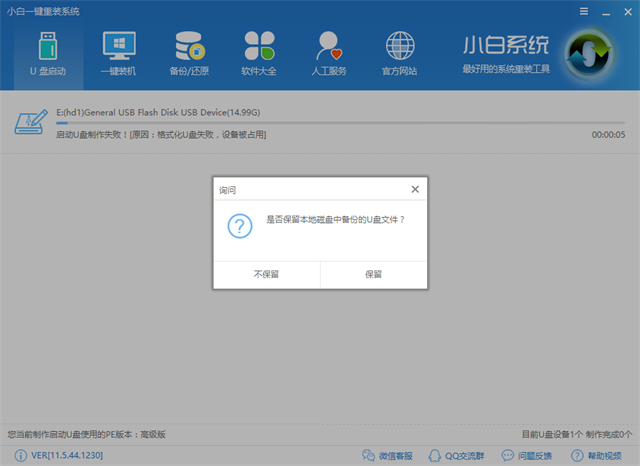
完成后我们重启电脑,按下之前看到的快捷启动键
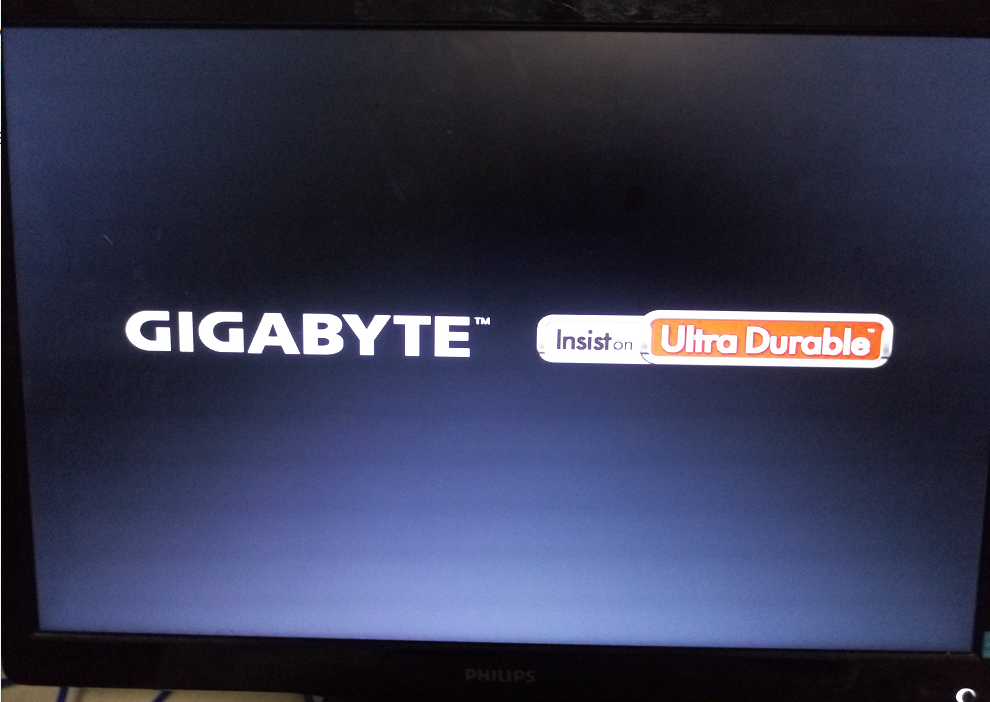
进入BIOS主界面,不同的主板,画面会不一样,但主要的设置原理都是一样的,将U盘启动项设置为第一,首先我们先用方向键移到BIOS选项,有部分的是有BOOT或者startup,都可以
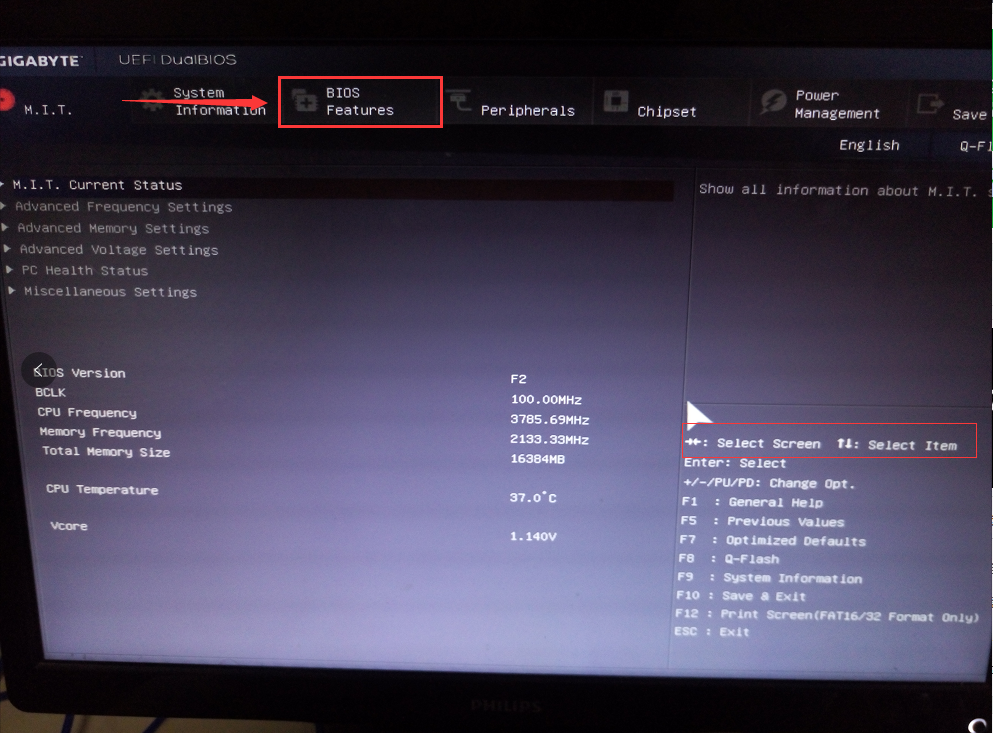
我们接着找到有USB HDD 的字眼的选项,表示为U盘,用方向键上按下enter选取后移到第一位,有一些是F5/F6来位移,
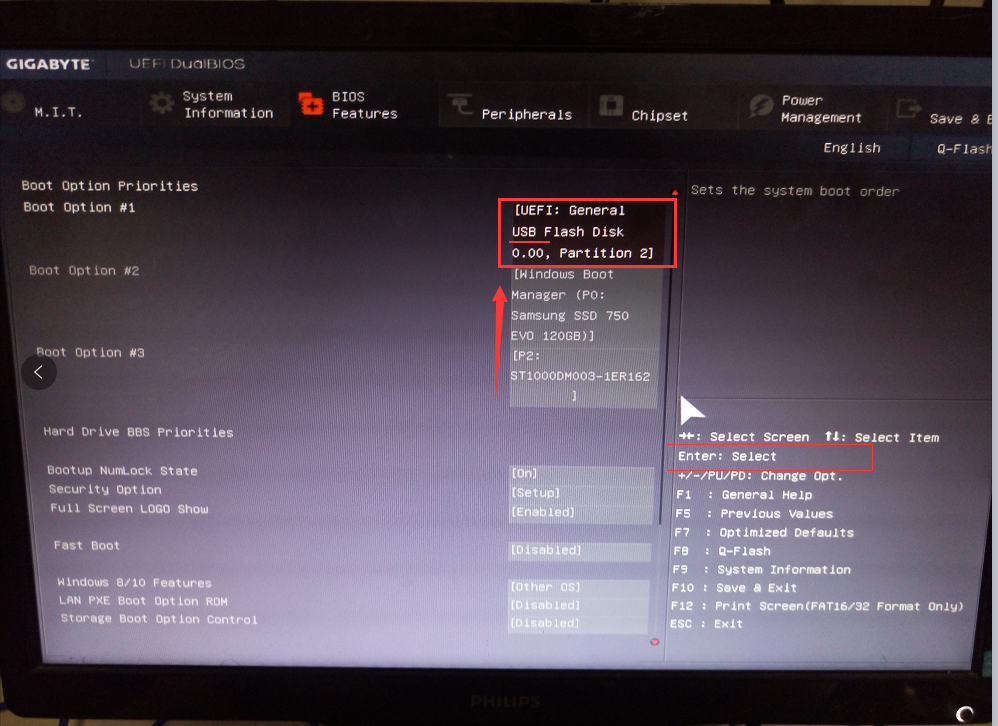
按照提示按下F10,保存并退出,点击YES确认,没有反应的话点Exit
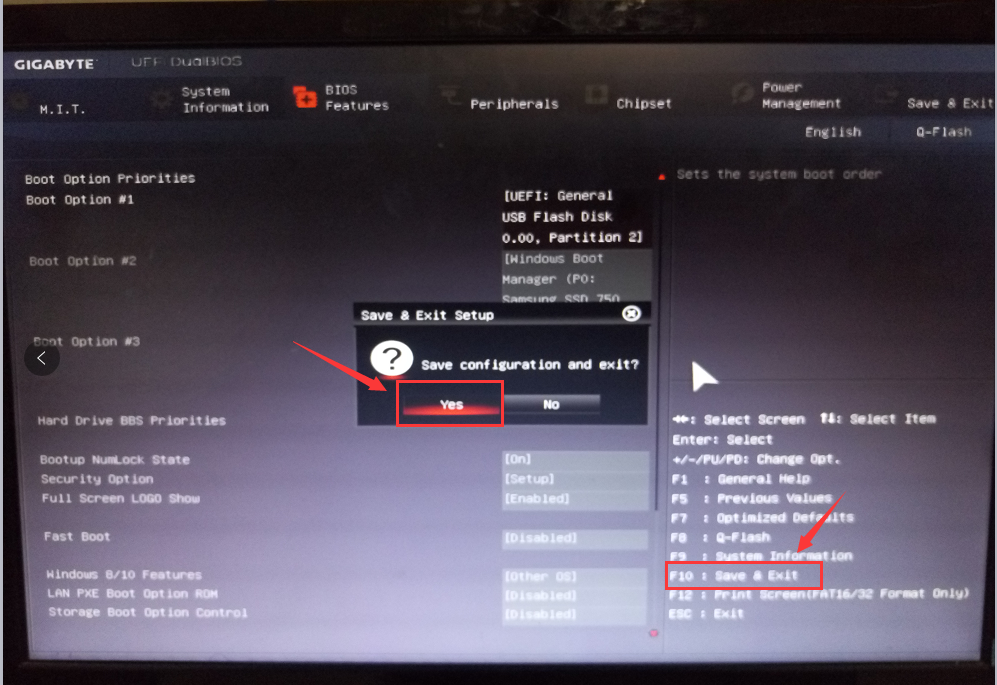
重启后进入windows启动管理器,选择PE
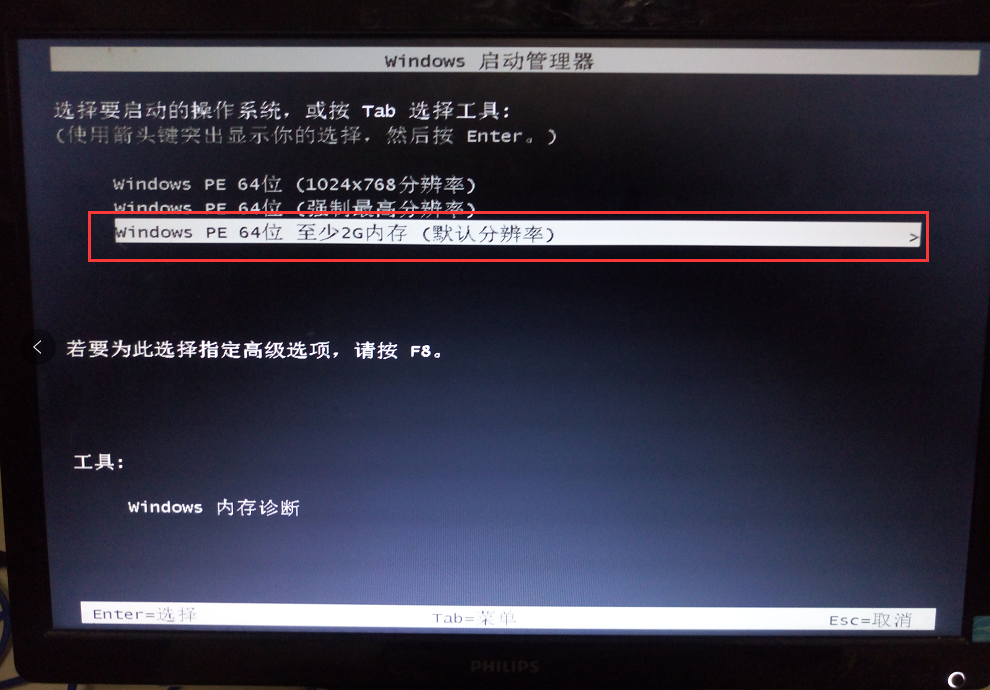
进入PE系统
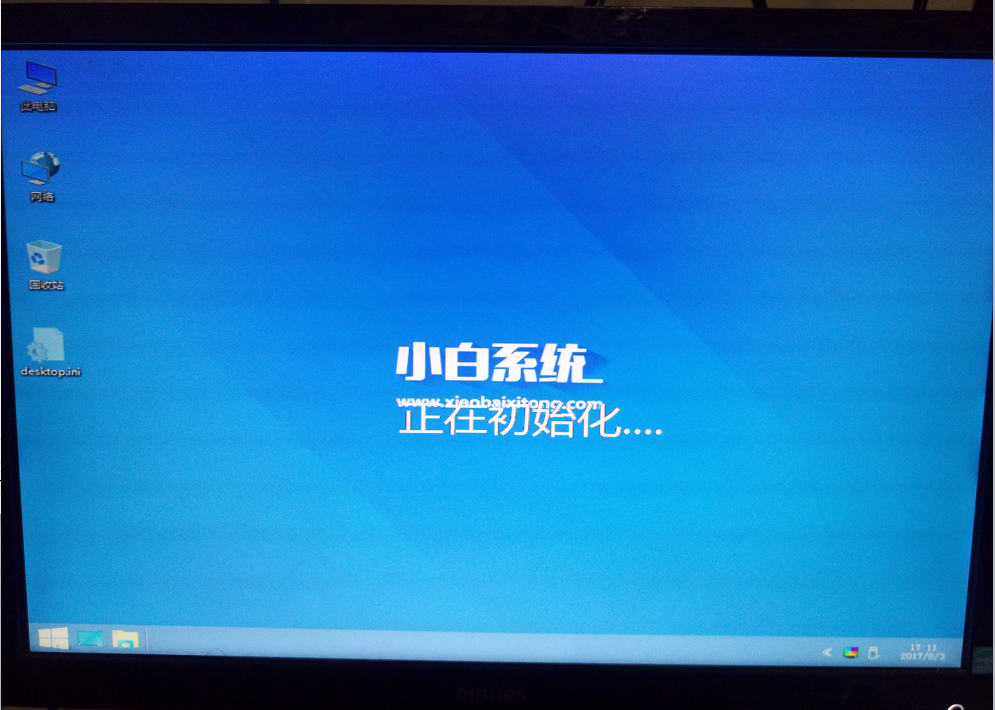
如果没有检索到系统镜像就要进行全盘搜索
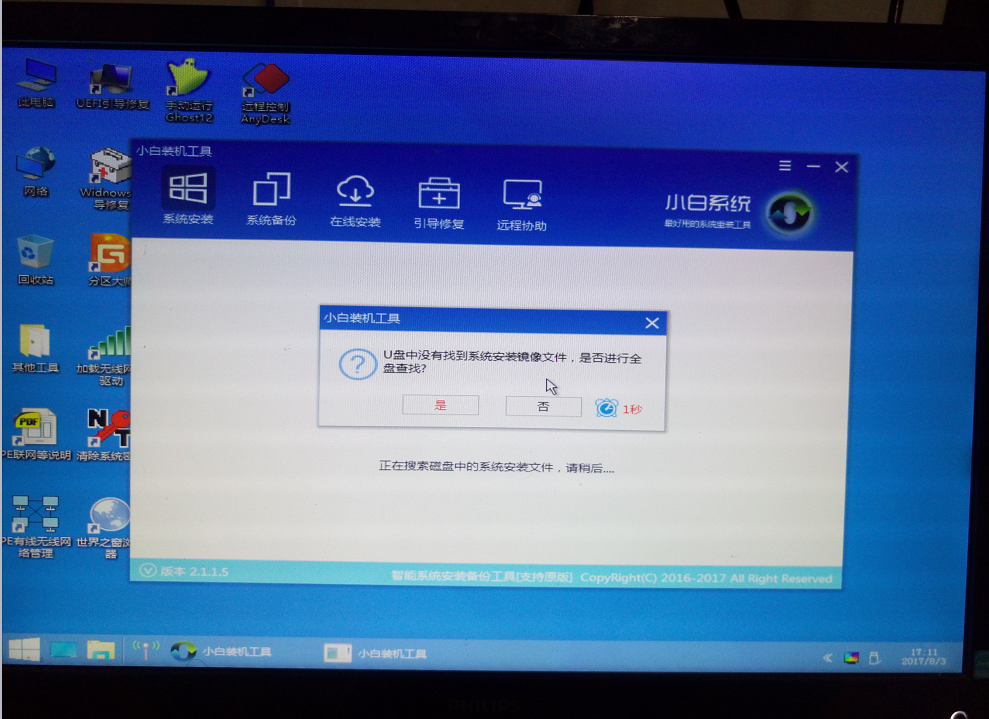
下图 1的区域是在线安装,如果你找不到系统,或者系统出现问题,那么你可以选择在线下载即可,在PE里面是可以联网的,2 区域是选择目标分区,这里通常都是选到C盘为主,但如果你想安装到固态盘的话就要选到对应的盘符即可,3号区域是用来搜索的文件夹深度,如果你想不起来系统放在哪里,可以一层一层的找,全部找好了后,点击安装系统即可,
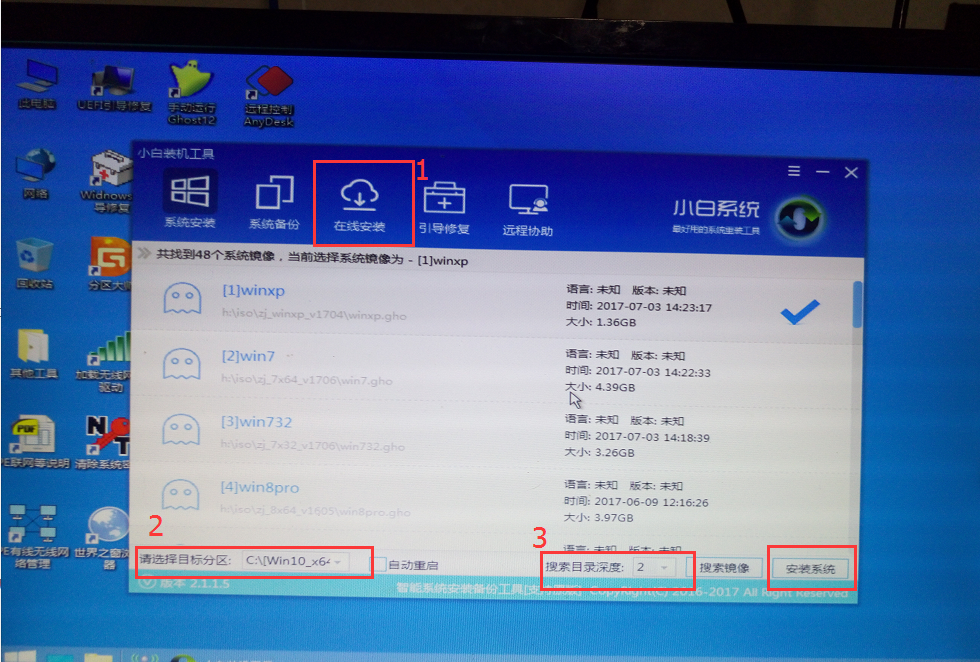
系统释放文件中
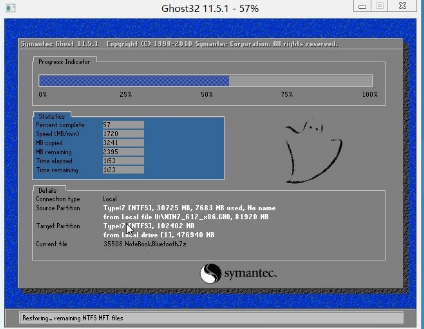
安装驱动中,如果出现安装驱动失败可忽略,再安装成功后再更新驱动
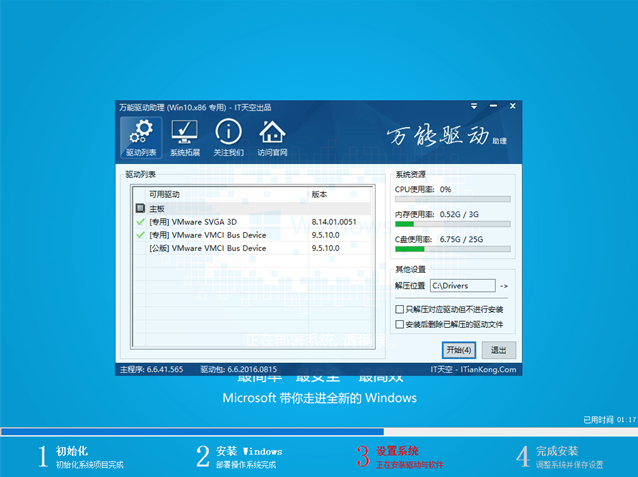
安装成功后重启即可使用。

以上就是u盘安装win10系统的详细步骤介绍了,有需要的用户,可收藏起来,只需参照以上步骤进行操作即可安装原版win10的。
-
怎样查看win7电脑系统纯净版里面的无线网卡驱动 15-02-22
-
win7纯净版深度技术系统无法进行磁盘碎片整理怎么应对 15-04-29
-
win7新萝卜家园纯净版系统怎么设置局域网共享 15-05-05
-
技术员联盟win7系统播放视频时如何使用键盘键显示隐藏鼠标 15-06-25
-
教你如何设置win7深度技术系统IP地址 15-06-22
-
系统之家win7电脑是如何设置音乐闹钟的 15-06-22
-
深度技术win7系统usb选择性暂停设置教程 17-06-27
-
如何掌握将番茄花园win7系统远程桌面连接功能技巧 15-06-04
-
番茄花园教你如何删除win7创建的200M隐藏分区 15-06-01
-
番茄花园win7如何驱动更新及安装新解 15-05-30