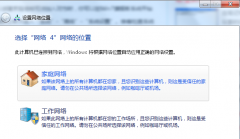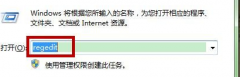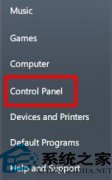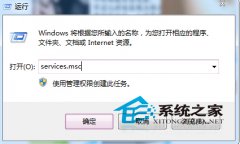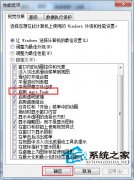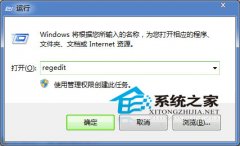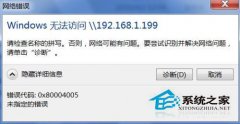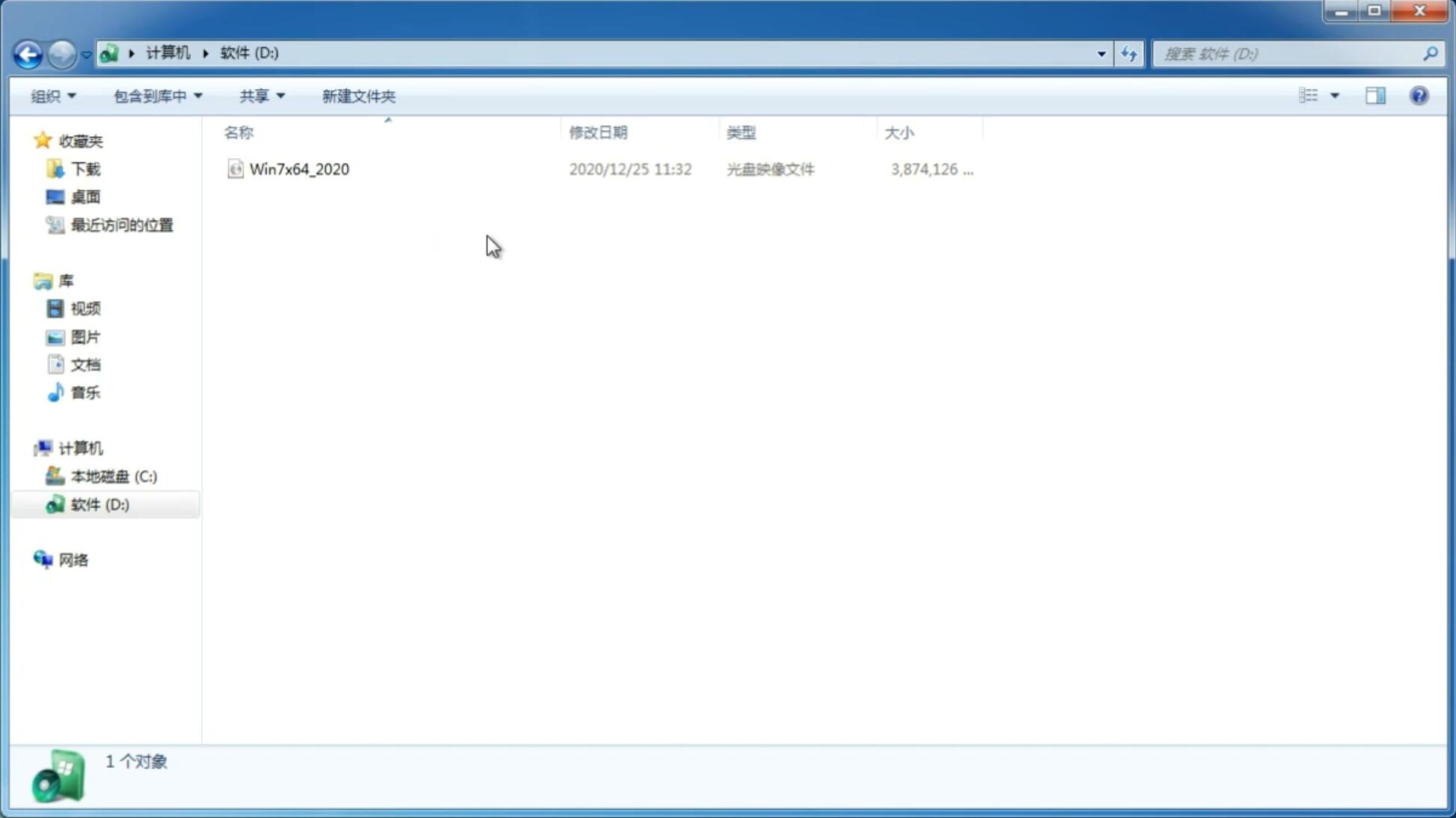u盘重装windows10系统的详细步骤
更新日期:2018-05-12 10:26:46
来源:互联网
有用户反馈,使用电脑过程中,由于操作失误错删了一些系统程序,导致win10系统无法正常运行,需要重装win10却没有光盘,那么怎么不试一下u盘重装win10系统呢?有的人不知道怎么用u盘重装windows10,下面小编介绍u盘重装windows10系统的详细步骤。
一、准备工作:
1、从网上下载好大白菜装机版,并制作好大白菜u盘启动盘。(详情网上查找)
2、从网上下载win10原版系统,并且将系统镜像放入制作好的大白菜u盘启动盘根目录
3、进入BIOS设置u盘启动为第一启动项
4、更改硬盘模式为AHCI。
二、操作步骤:
将制作好的大白菜u盘启动盘插入usb接口,重启电脑,出现开机画面时,通过使用启动快捷键引导u盘启动进入到大白菜主菜单界面,选择“【02】运行大白菜Win8PE防蓝屏版(新电脑)”回车确认。
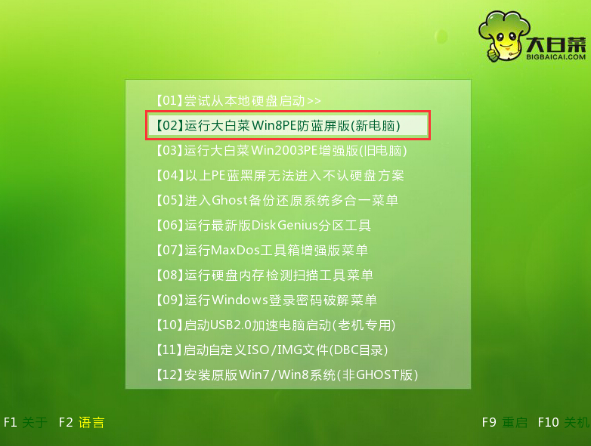
登录大白菜装机版pe系统桌面,系统会自动弹出大白菜PE装机工具窗口,点击“浏览(B)”进入下一步操作。
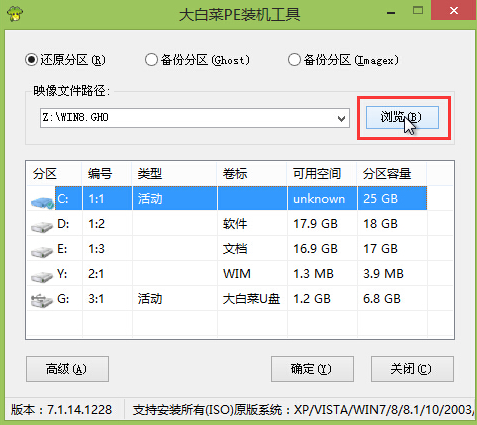
找到打开存放在u盘中的win10原版系统镜像包,点击“打开(O)”。#f#
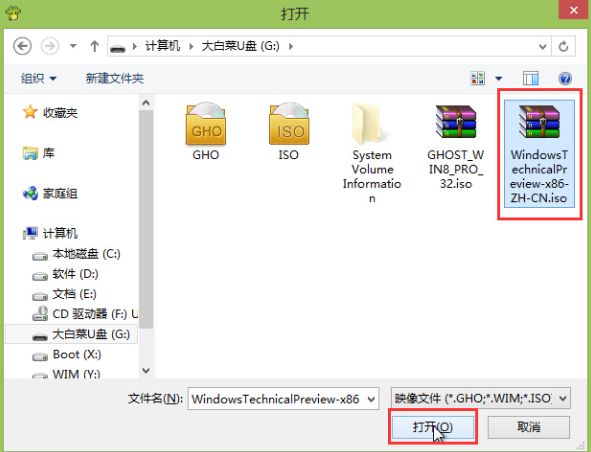
完成系统镜像包选择之后,指定一个磁盘为安装系统的系统盘,然后点击“确定(Y)”
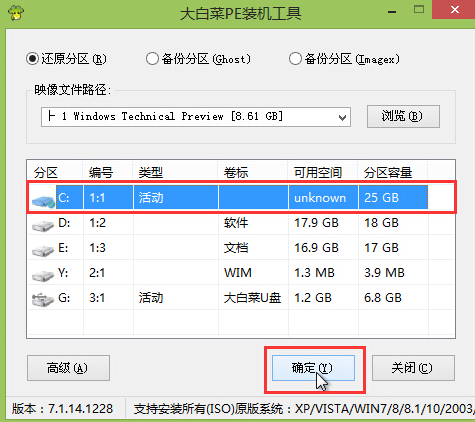
点击“是(Y)”开始还原系统,耐心等待系统还原过程的完成。
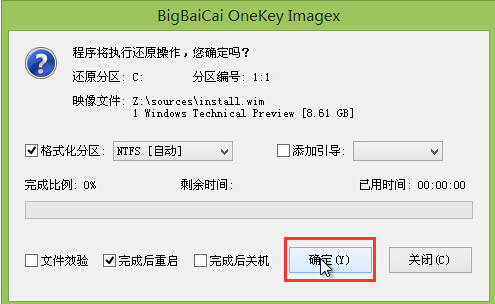
等待电脑还原完成之后自动重启然后自动安装完成。
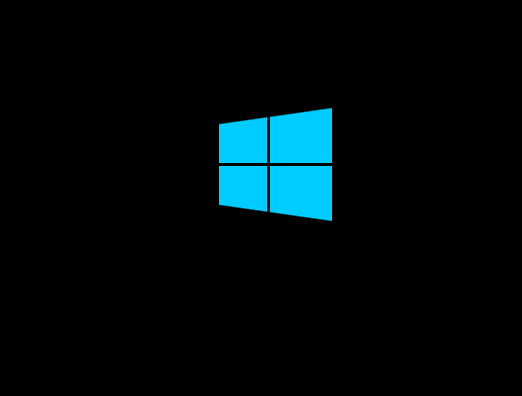
进入系统win10界面,U盘重装win10系统操作完成。
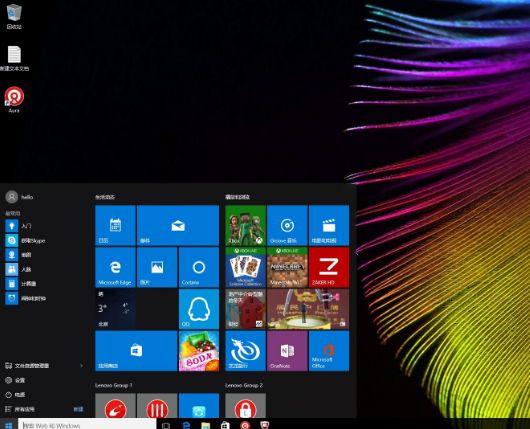
以上就是u盘重装windows10的详细介绍了。有需要的用户,可参照以上的步骤进行windows10系统的重装。
-
win7 32位纯净版如何恢复便笺提醒 14-11-28
-
U盘在win7 32位纯净版里面拥有足够空间却无法装入win7镜像怎么办 14-12-26
-
技术员联盟win7纯净版电脑警告"已停止工作"的处理方案 15-05-07
-
详解电脑公司Win7各版本的区分在哪里 15-05-16
-
雨林木风win7系统找到FlashPaper打印机的诀窍分享 15-06-17
-
深度技术win7系统中是如何打开任务管理器 15-06-16
-
技术员联盟应对处理Win7忘记BIOS的setup密码问题 15-06-13
-
雨林木风win7系统优化固态硬盘更有效 15-06-11
-
如何正确辨别深度技术win7系统真伪 15-07-24