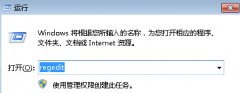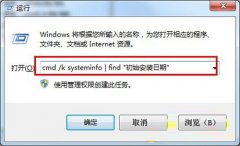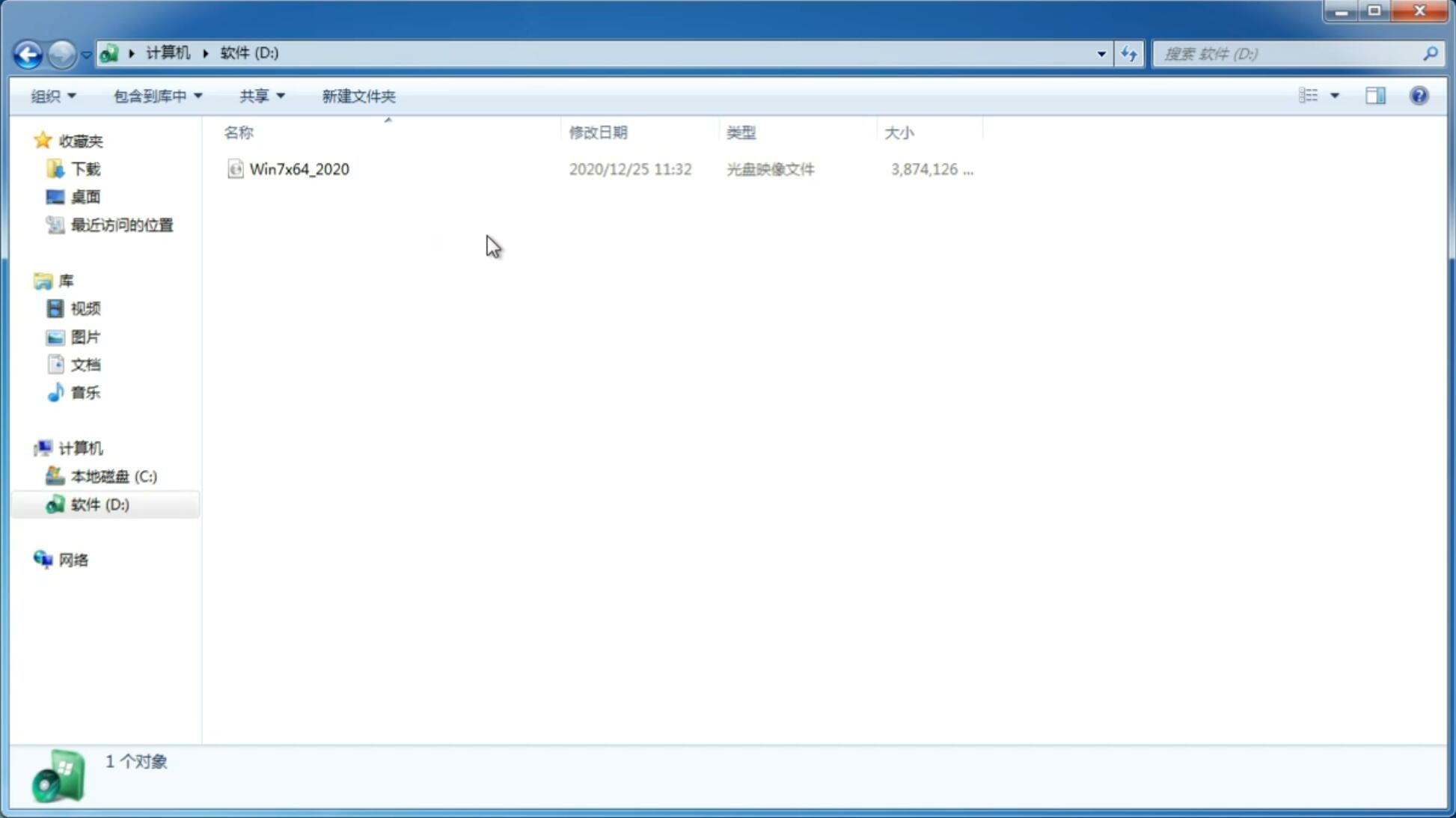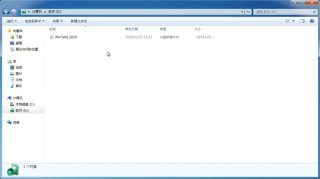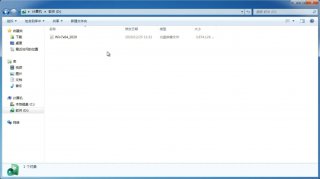如何使用硬盘安装windows10原版系统
更新日期:2018-04-28 10:43:31
来源:互联网
如何使用硬盘安装windows10原版系统?使用硬盘安装微软win10原版系统,前提是你当前的系统是可正常进入系统桌面下面介绍使用硬盘安装windows10原版系统的详细教程,有需要的用户,请来学学吧。
1、到微软官方下载win10原版系统,下载后用winrar把整个ISO包文件解压D盘根目录下,一定要是根目录。
2、下载NT6安装器,存放在D盘根目录,与刚才解压出来的win安装文件在同一目录
3、进入系统打开D盘,然后按以下的步骤进行安装:
打开NT6安装器,
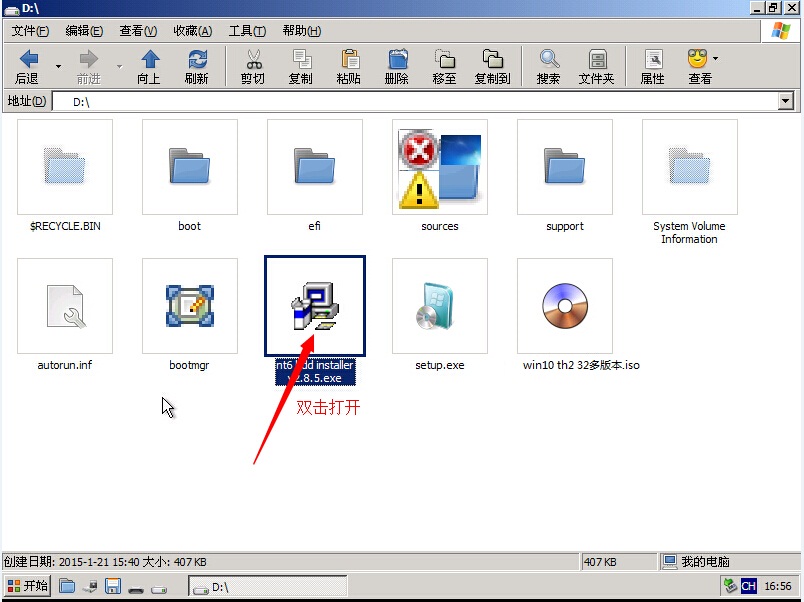
打开后选择安装模式2出现如下图:
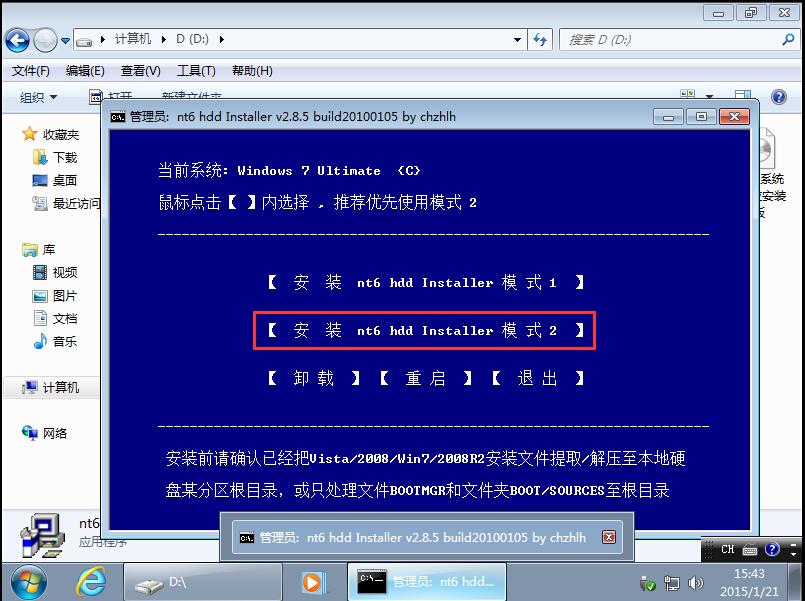
重启后安装
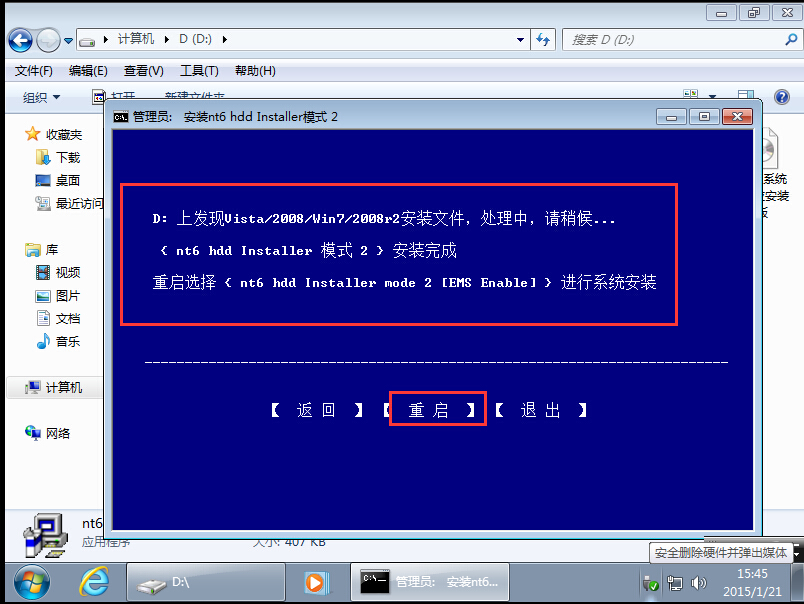
重启后进入NT6安装模式
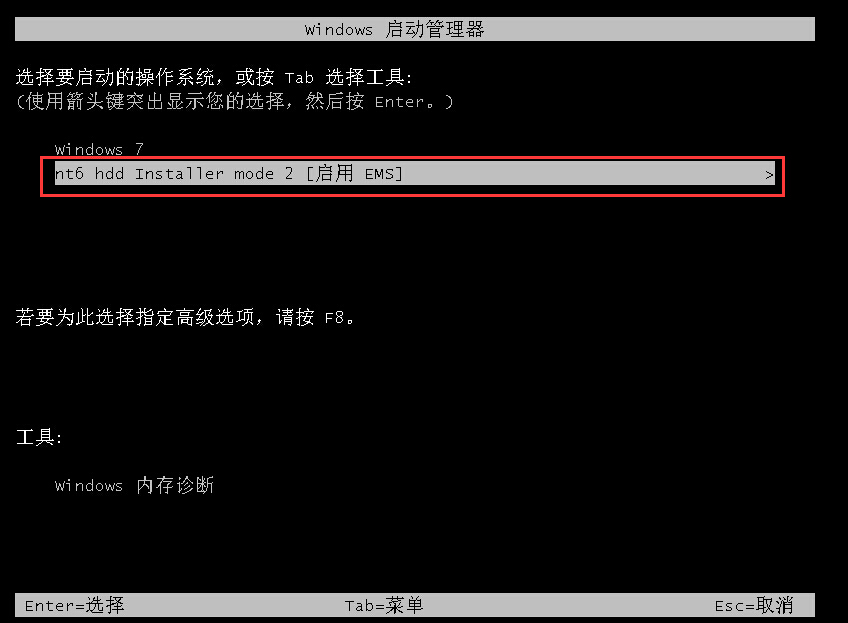
进入win10安装界面
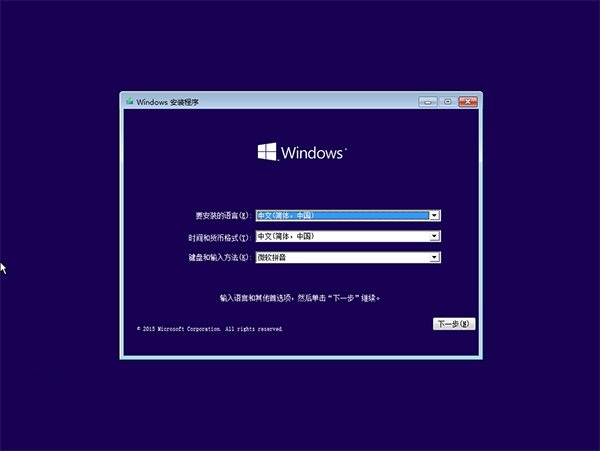
语言、区域和输入法设置,中国用户使用默认即可,点击“下一步”继续

点击“现在安装”
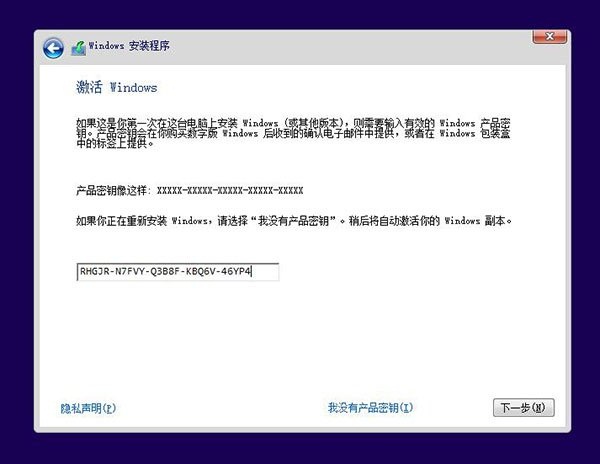
安装密钥RHGJR-N7FVY-Q3B8F-KBQ6V-46YP4(只用于专业版安装,激活无效),输入后点击“下一步”继续;也可以点击“跳过”,在安装完成后输入激活密钥,跳过后可选择安装版本
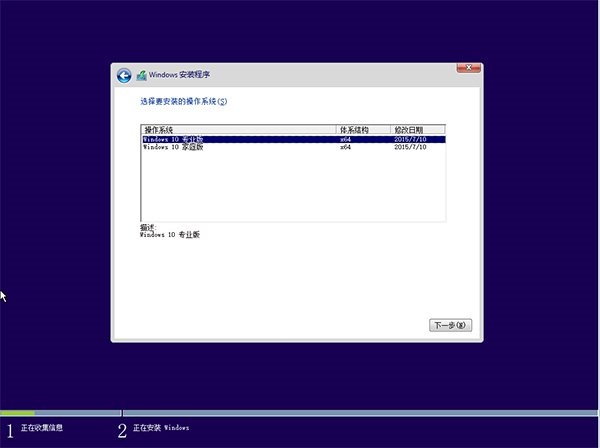
点击“跳过”后会有版本选择窗口,选择你想要安装的版本后点击“下一步”继续。
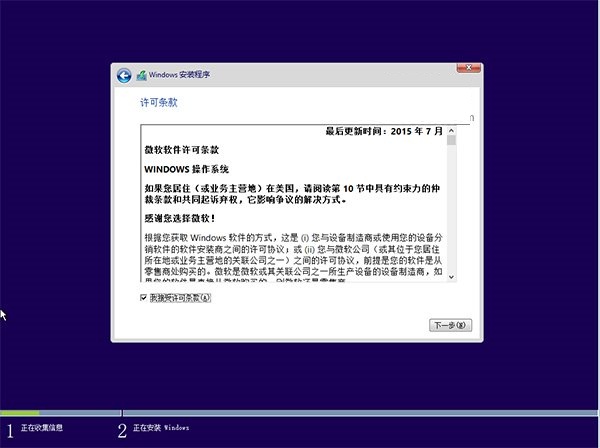
勾选“我接受许可条款”后,点击“下一步”继续
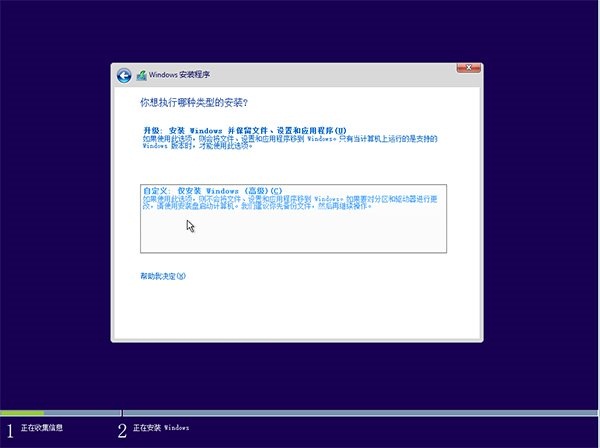
由于全新安装,因此要选择第二项“自定义”安装方式
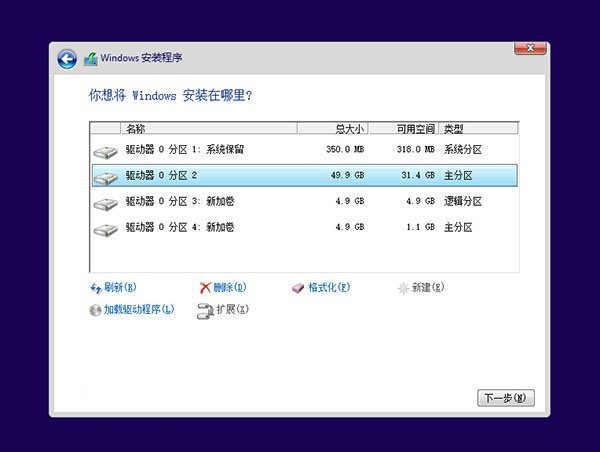
如果你想将当前系统替换掉,先将当前系统盘格式化,并选择这个分区,然后“下一步”即可;如果你想安装双系统,就选择(除了当前系统分区和“系统保留”分区之外的)其他分区,然后点“下一步”。
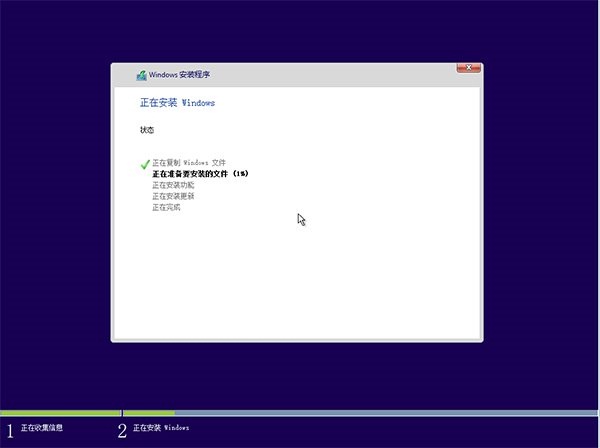
Win10安装程序要至少重启两次,耐心等待30分钟左右将进入后续设置
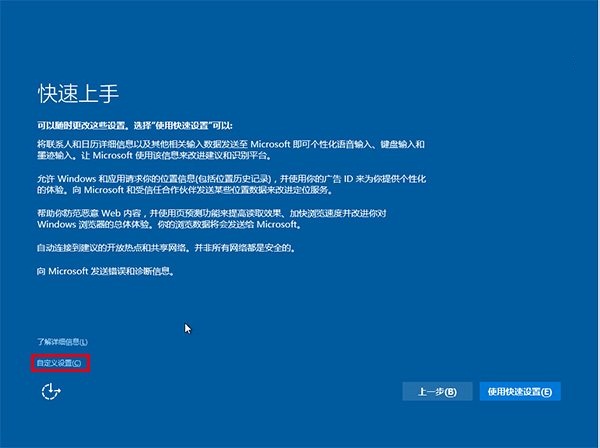
安装主要步骤完成之后进入后续设置阶段,对Win10进行个性化设置,。。。。。中间还有些步骤,都很简单,小篇就不一一上图了,设置完成后直接进入Win10桌面,安装结束
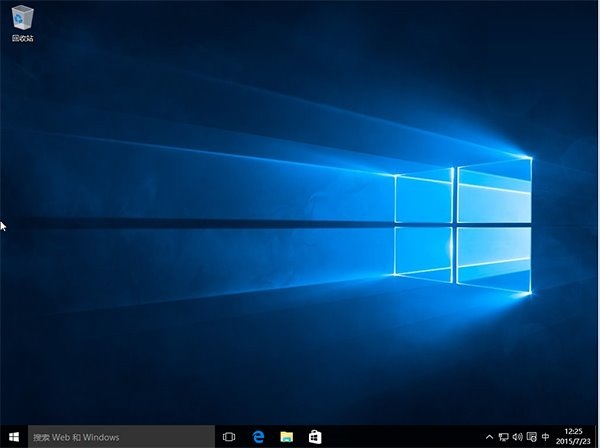
以上就是如何使用硬盘安装windows10原版系统的介绍了,有需要的用户,可参照以上的详细步骤进行windows10原版系统的安装。
-
win7和XP系统仍然占据市场主流 14-10-18
-
Win7旗舰版点击“注销”后电脑不会关机如何是好 14-11-09
-
win7 64位纯净版插入的U盘无法创建文件夹怎么办 14-12-04
-
纯净版win7 32位系统主题被禁用怎么办 15-01-27
-
纯净版win7系统升级win10以后需要安装杀毒软件吗 15-03-19
-
windows电脑公司纯净版系统更换文件夹图标的技巧 15-04-27
-
支持运行win8.1预览版系统是什么 详解win8配置 15-05-05
-
技术员联盟Win7系统中有效预防电脑死机的办法 15-05-20
-
技术员联盟win7系统电脑合并IE进程数的方法 15-06-18
-
电脑公司win7系统使用精简字体让电脑跑得更快 15-06-10