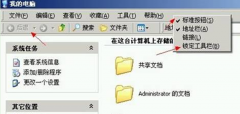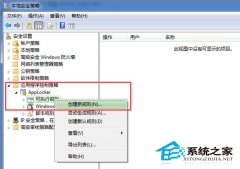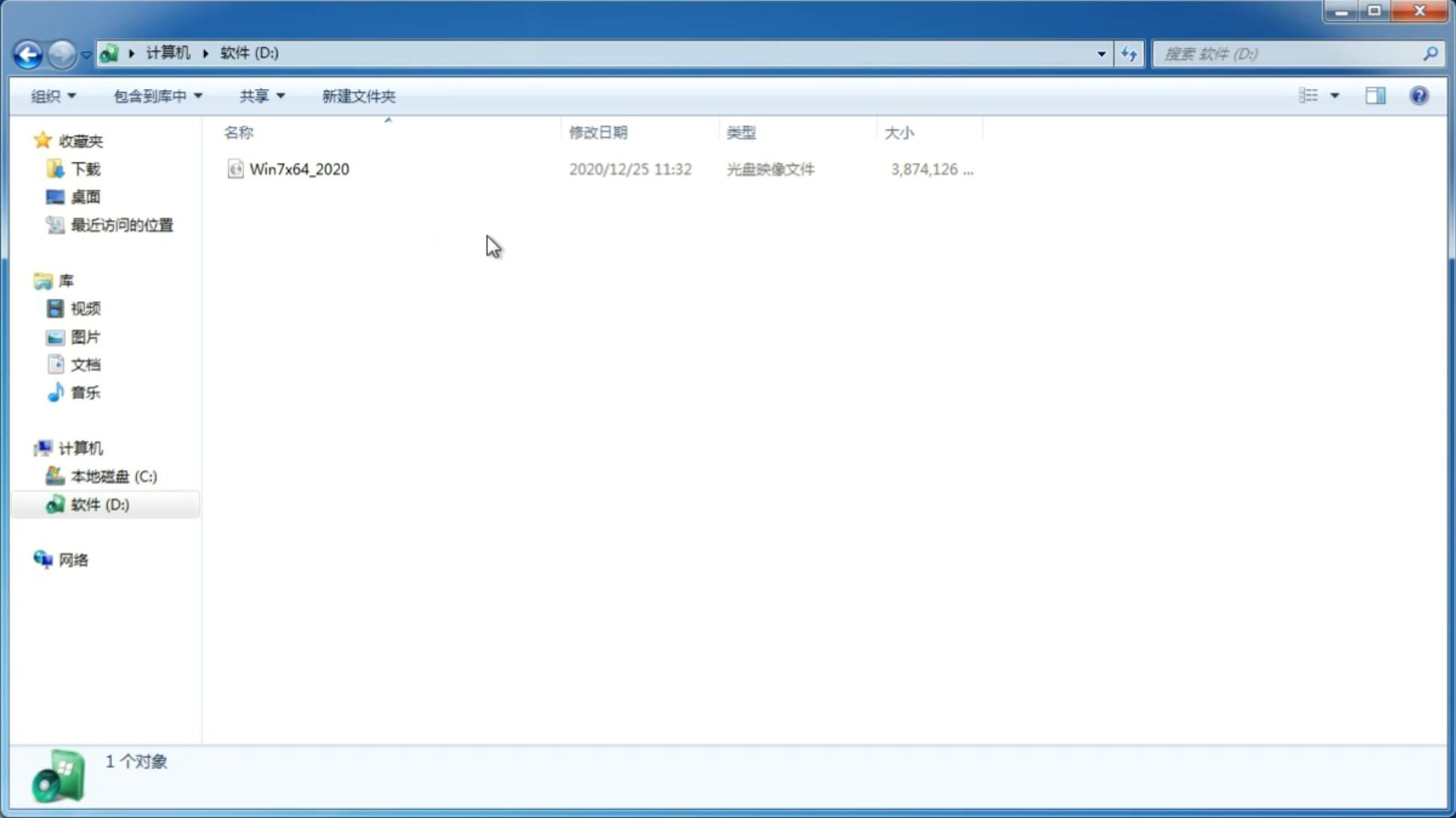大白菜u盘怎么重装win7系统?
更新日期:2017-09-21 15:41:35
来源:互联网
1,先把WIN7镜像下载到硬盘里,然后在除C盘以外的盘或者U盘根目录里新建一个GHO文件夹,我们在D盘根目录下建一个GHO文件夹,然后把WIN7镜像用UltarISO或者WinRAR解压释放到GHO文件夹中。
注意:不要在C盘中建GHO文件夹,那样会使安装进行不了。
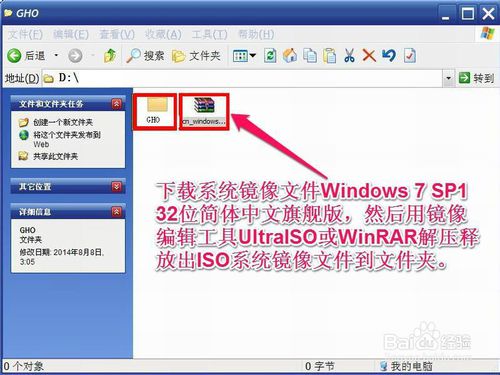
2,把启动U盘插在电脑上,然后开机:
如果是新式UEFI BIOS,一般可以直接按F12进入到快捷启动菜单,在菜单中选择U盘名称,即可从U盘启动。
如果是老式BIOS,那必须按Del或F2等进入BIOS,
然后在Advanced BIOS Features项目下,或者Boot,或者Startup下,
找到First Boot Device或1st Boot Device等,进入后把USB-HDD或U盘名称设为第一启动,
具体方法看你主板的说明书,或到网上搜索。
启动U盘后,进入到下面这个U盘界面,选择“运行Windows PE(系统安装)”,先把PE安装到电脑上。

3,进入大白菜桌面后,选择"WIN系统安装器"这个桌面快捷图标,双击运行。
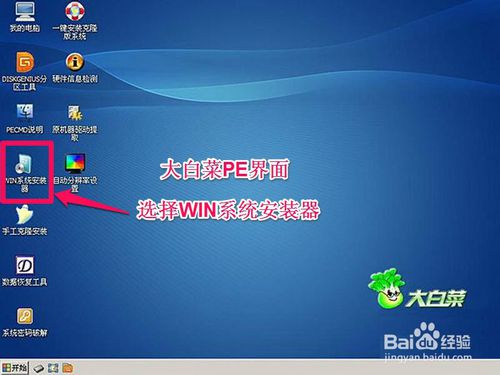
4,弹出NT6快捷安装器,首先就是要找到我们先前下载解压出来的系统文件,所以按“打开”按钮。
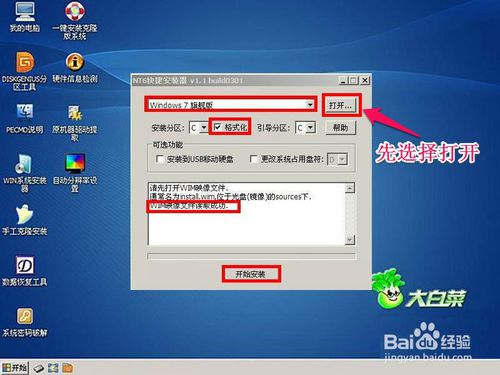
5,会打开一个文件选择框,找到我们先前在D盘建立的GHO文件夹,然后找到其子文件夹Sources,然后再在Sources文件夹下找到install.wim这个文件,这个就是安装文件,选出好后按“打开”按钮。
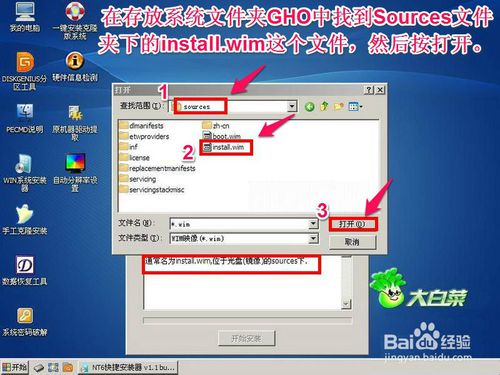
6,然后选择安装分区,一般会默认为C盘,如果你需要安装到其它盘,那你就要手动调整,如果是新手,最好不要去调整它,因为系统分区必须是主分区,而且必须是激活的,所以,如果你不了解这些,最好不要去碰这个。
然后勾选出格式化,引导分区这个选项也最好不要去碰,默认就可以了,上面四项都确认选择好了后,按下面的“开始安装”按钮。
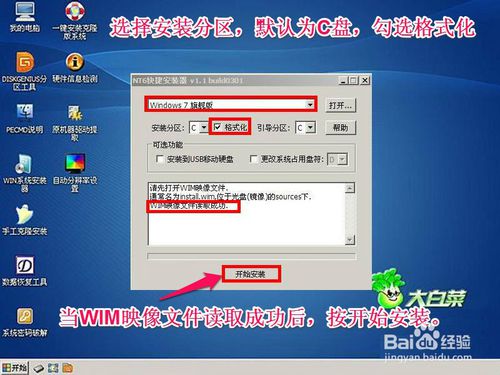
7,在这里,弹出安装前最后一个确认窗口,仔细看一看,如果确定都选择好了,就可以点按“确定”,安装开始。

8,安装系统前,先会进行格式化整个C盘,如果是以前用过的磁盘,可以勾选“快速格式化”这一项,如果是新硬盘,就不要勾选出这一项,其它的项都默认,选择好后按“开始“,即进行格式化。

9,格式化完成后,按”确定“,即进入下一个阶段,安装系统。

10,这时会将GHO中的系统文件复制到C盘,复制几个G的文件会需要一定时间,请耐心等一等。

11,等复制完成后,弹出提示”请重启动计算机进入安装阶段“,点”是“,电脑马上重启,这时就可以拔出U盘了,如果是UEFI BIOS,会仍从硬盘启动,如果是老式BIOS,就必须进入BIOS中,把从U盘启动改为从硬盘启动。

12,重新从硬盘启动后,进入电脑,就会开始安装系统,如配置开始菜单,注册组件等等,整个安装过程所需要的时间会更长,一定要耐心等待。

13,然后会检查视频性能等等项目。

14,在安装过程中还会要你选择地区,时间,键盘等项,如果你下载的是中文版,一般都会默认,不需改动,如果是英文版的,那你就要手动设置了,然后按“下一步”。
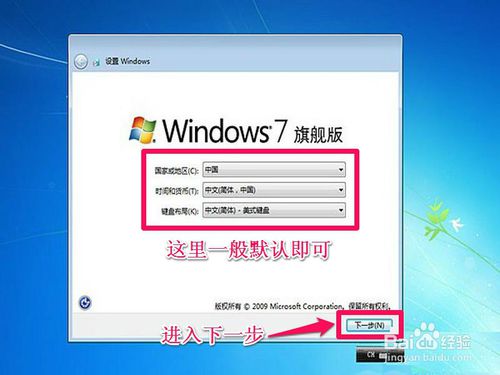
15,然后就是给你的帐户起一个用户名,起什么名,这个由你自已作主,然后给计算机起一个名,也由你定义。填好后按“下一步”。
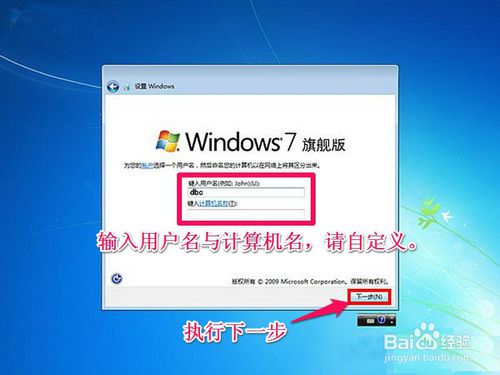
16,到这里,整个安装就完成了,进入欢迎画面。

17,然后进入Windows 7桌面,就可以开始使用电脑了。

18,是不是系统还没激活啊,到“控制面板”下的“系统与安全”中找到“系统”项,进入后,找到Windows激活项,点击此处进行激活。
整个原版Win7的安装过程就全结束了,下一篇将介绍怎样用大白菜安装GHOST版的WIN8系统。
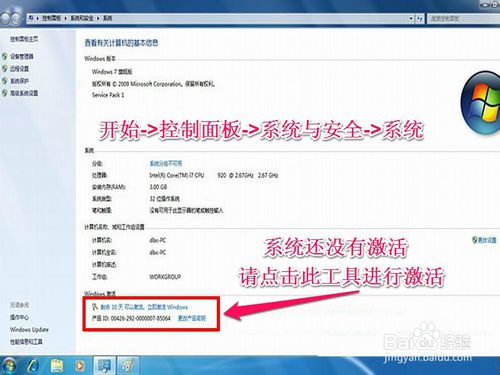
-
双显卡如何在win7纯净版系统中切换成独立显卡 14-12-19
-
修改win7纯净版32位系统应对灰鸽子 木马病毒 15-01-30
-
教你使用64位win7纯净版系统打造KTV伴唱效果 15-04-03
-
教大家如何win7 32位纯净版系统第三方主题安装 15-04-18
-
技术员联盟Win7下无线网络故障的诊断修复技巧 15-05-09
-
电脑公司win7系统下64位旗舰版使用ctrl键复制剪贴和粘贴的方法 15-05-20
-
技术员联盟win7系统电脑设置“发送到”菜单的的便捷方法 15-06-22
-
重装win7深度技术系统中有哪些设置要注意 15-06-13
-
雨林木风win7系统保护安全必知的这些事儿 15-06-08
-
深度技术win7系统电脑解除网络模式锁定的方法 15-07-24