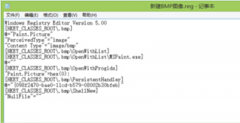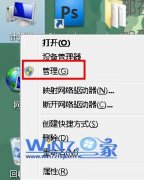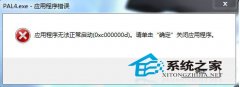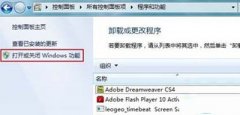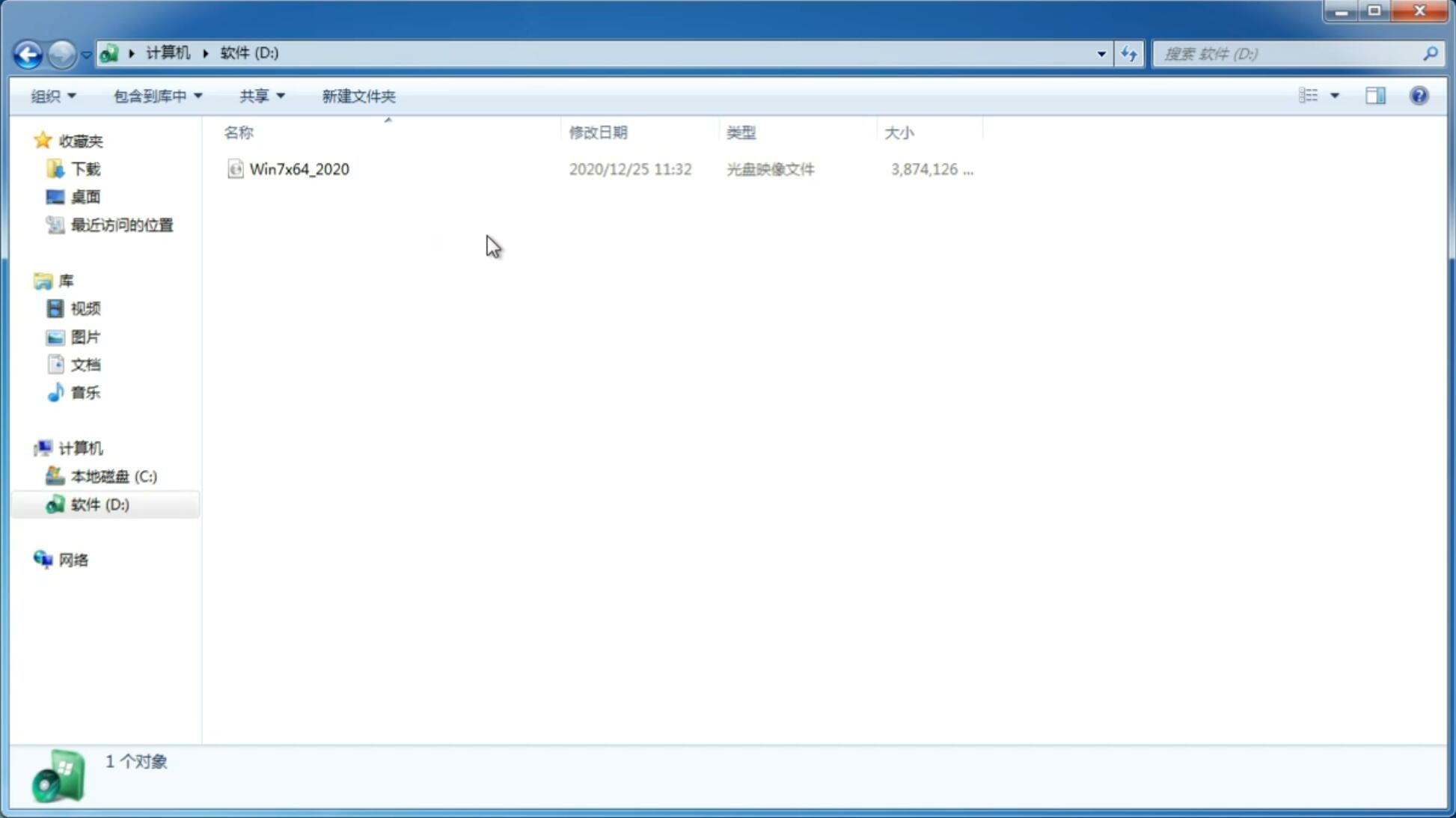笔记本电脑如何用光盘重装系统win7系统?
更新日期:2017-09-21 15:20:12
来源:互联网
先要准备一个4.7G的DVD空盘,然后刻录一个系统Win7(ios的文件格式)到你光盘上;

把系统光盘放入光驱中去;

有系统个光盘哦;
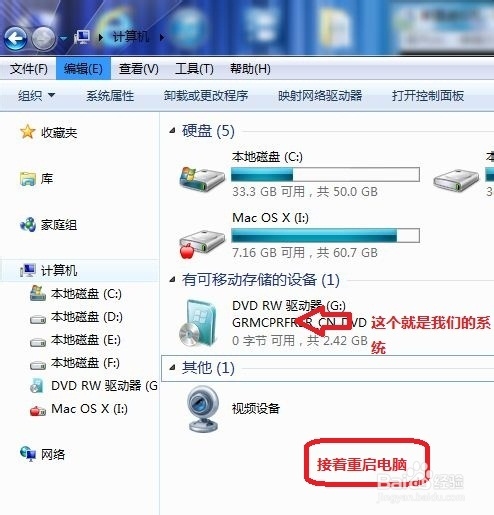
重启电脑,台式机我们按DEL键,如果是笔记本一般(按F1或F2或F11)等
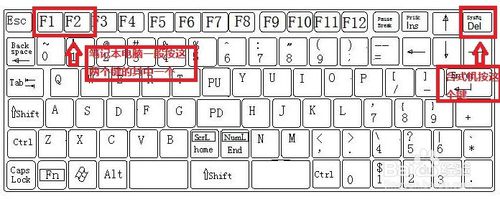
用键盘的上下左右键选择BOOT ,再回车 BOOT Device Priority ;
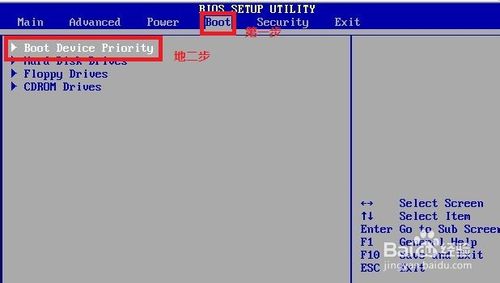
把第一启动项的 1st Boot Device 的【Hard Deice】改成CDROM(有些是什么DVD);
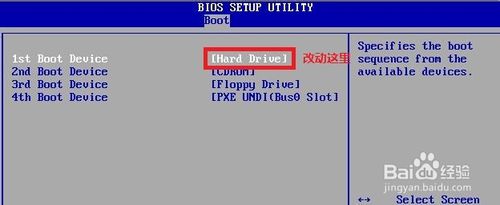

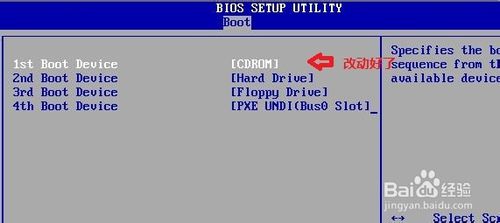
按F10 选择OK,这里是
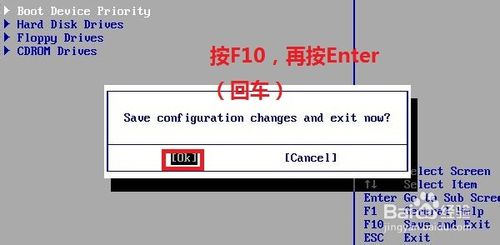
提醒点击键盘的任意一个键,我们就按了一下回车键

现在看到的是加载页面和开始界面;
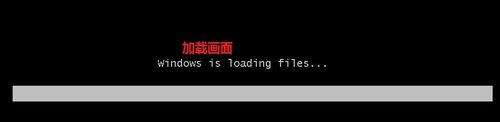

出现Windows 7 安装界面,首先依次选择为中文(简体),中文(简体,中国),中文(简体)-美式键盘,选择好了点击下一步;

点击现在安装;
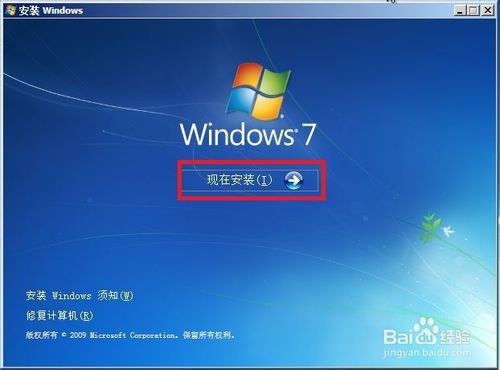
出现安装程序正在启动...

现在出现协议书,把我接受许可条款的勾,勾上了;
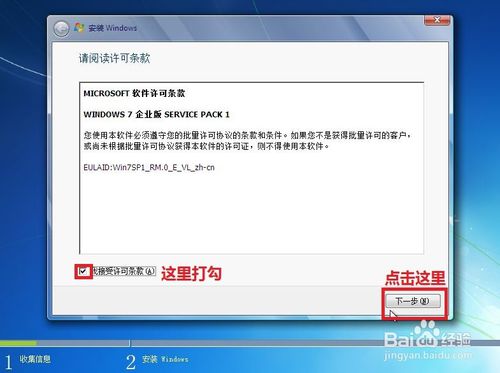
这里,我们选择自定义(高级);
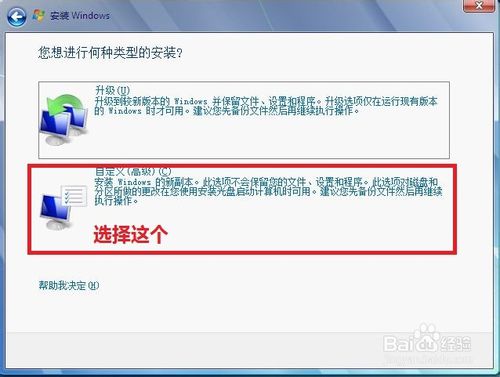
这里选择第一个分区,类型为系统,再点击下一步(再这之前我们可以格式我们的第一个分区,在驱动器选项(高级)(A)那里);
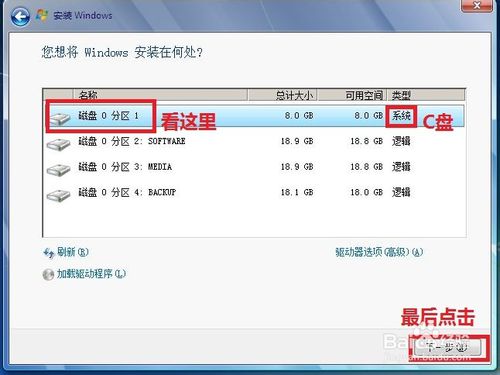
正在安装的界面;这里需要一定的时间,过了一定的是时间后;
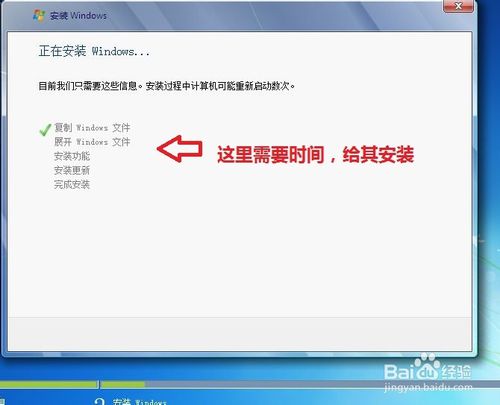
会提醒安装程序正在启动服务;

再提醒重新 启动您的计算机后安装过程将继续,这里是全自动的;

等到屏幕黑了,台式机我们按DEL键,如果是笔记本一般(按F1或F2或F11)等,然后把光碟取出来;
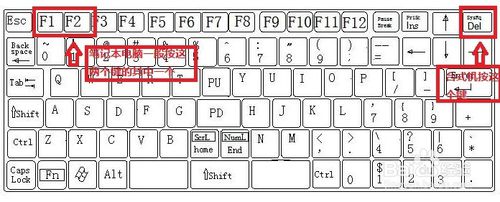
用键盘的上下左右键选择BOOT ,再回车 BOOT Device Priority ;
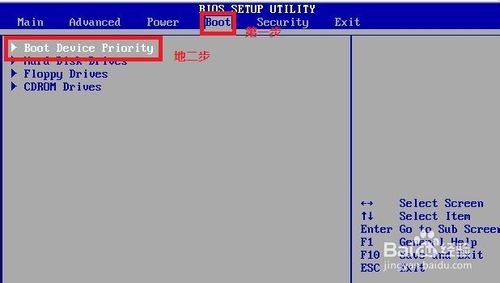
把第一启动项的 1st Boot Device 的【CDROM】改成【Hard Deice】;

按F10 选择OK,
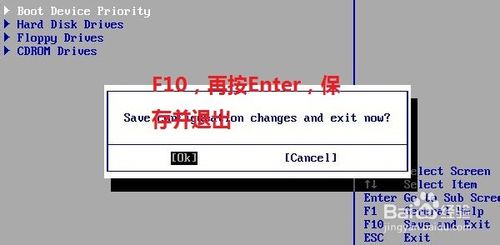
这里出现正在启动、Windows画面;

在出现安装程序正在检查视频性能;

到这个界面基本我们安装好,这里我们输入你的PC名字(随便取个名字);在点击下一步
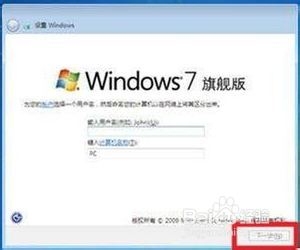
跳过,不要输入密码,直接下一步;
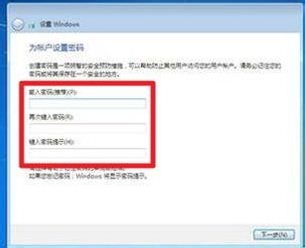
这里要输入密钥,这里暂时不输入,直接点击下一步;到时用激活工具激活就行了;
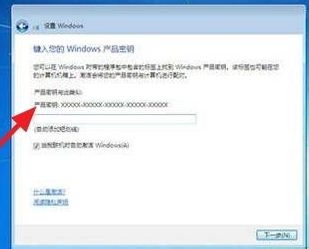
这里我们选择仅安装重要的更新;

调整时间;
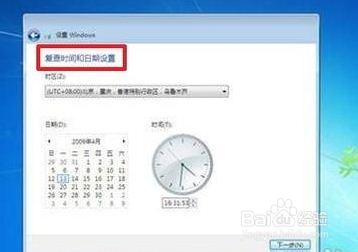
选择计算机网络,一般选择的是家庭网络;
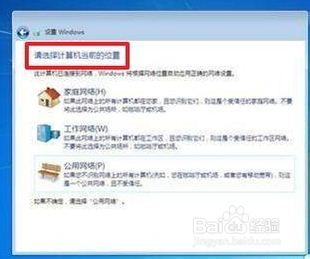
Windows 7旗舰版 正在启动;

这样我们就进入了系统了,完美的安装好官方版(Windows 7 旗舰版);

-
如何用硬盘纯净版系统 14-10-20
-
详解Win7 32位系统中U盘数据丢失的缘由 14-11-03
-
exe文件无法运行时的修复和win7下开启exe文件的方法 14-11-10
-
巧妙利用qq对win7 64位纯净版系统摄像头进行调试的办法 15-01-14
-
纯净版win7 32位系统如何查看localhost是否正常 15-01-29
-
win7系统纯净版设置CF穿越火线窗口化的技巧 15-02-14
-
win7纯净版系统如何修改设置以提高IE9工作效率 15-03-07
-
深度技术Win7纯净版系统中禁用IE浏览器的详细教程 15-05-12
-
新萝卜家园win7纯净版系统变换默认打印机的诀窍 15-05-10
-
遇到win7大地系统开启控制面板提示资源管理器未响应该怎么办 15-06-23