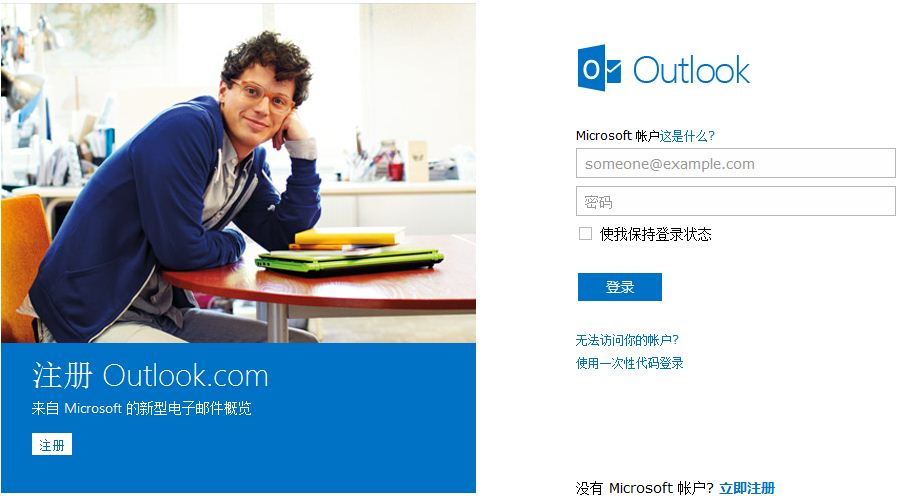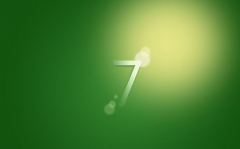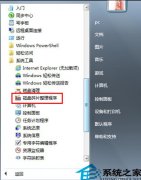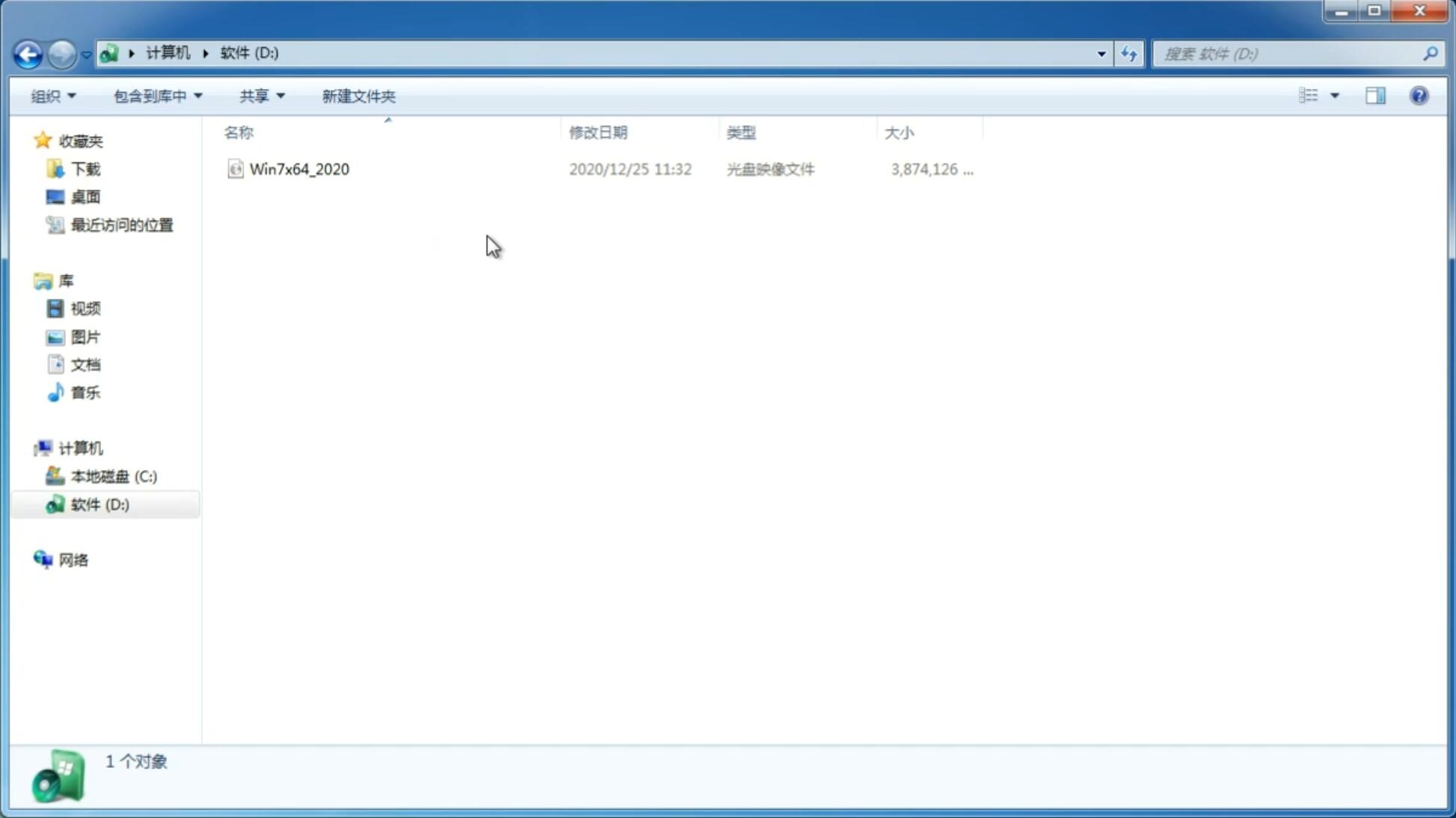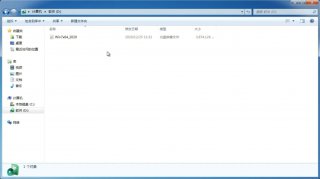新电脑怎么装win7系统|新电脑安装win7系统教程
更新日期:2020-12-14 12:26:07
来源:互联网
现在大多数的电脑都有预装的操作系统,但是有些用户买到的新电脑是没有系统的,需要自己装系统,现在win7系统是最主流的操作系统,不仅界面美观功能也强大,那么新电脑怎么装win7系统呢?由于新电脑没有系统,所以需要使用U盘,下面小编教大家新电脑安装win7系统教程。
相关教程:
win7系统怎么用光盘安装
怎么用U盘启动盘安装原版win7系统
uefi gpt怎么安装ghost win7系统(新型主板)
一、所需工具
1、可用的电脑一台,制作U盘PE启动盘
2、操作系统:win7破解版下载
3、启动设置:怎么设置开机从U盘启动
4、分区教程:新电脑用U盘安装系统怎么分区
二、新电脑安装win7系统步骤如下
1、插入U盘启动盘,启动电脑时按F12、F11、Esc等快捷键打开启动菜单,选择USB选项回车;
 2、启动进入U盘主页面,选择【02】启动进入PE系统;
2、启动进入U盘主页面,选择【02】启动进入PE系统; 3、在PE系统下打开DiskGenius分区工具,选择【硬盘】,点击【快速分区】;
3、在PE系统下打开DiskGenius分区工具,选择【硬盘】,点击【快速分区】; 4、设置分区的数目,比如是3或4,然后设置每个分区的大小,C盘建议50G以上,点击确定,进行格式化;
4、设置分区的数目,比如是3或4,然后设置每个分区的大小,C盘建议50G以上,点击确定,进行格式化; 5、分区之后,运行【PE一键装机】,默认会加载映像路径,选择安装在C盘,确定;
5、分区之后,运行【PE一键装机】,默认会加载映像路径,选择安装在C盘,确定; 6、转到以下界面,进行系统解压操作;
6、转到以下界面,进行系统解压操作; 7、解压结束后,电脑自动重启,拔出U盘,开始安装win7系统;
7、解压结束后,电脑自动重启,拔出U盘,开始安装win7系统; 8、最后启动进入全新的win7系统桌面,安装就完成了。
8、最后启动进入全新的win7系统桌面,安装就完成了。
新电脑没有操作系统,不能启动,需要使用U盘引导装系统,大家可以按照上述步骤给新电脑安装win7系统。
猜你喜欢
-
双显卡如何在win7纯净版系统中切换成独立显卡 14-12-19
-
纯净版windows7系统怎么设置关闭浏览器网页时弹出提示对话框 15-04-07
-
系统之家32位纯净版系统关闭工具栏预览功能的途径 15-05-13
-
技术员联盟win7系统怎么才能让性能更出色完美 15-06-10
-
中关村win7系统中CMOS如何妙用来设置定时开机 15-06-10
-
在雨林木风win7系统中有7个小亮点被忽视了 15-06-04
-
看大地win7系统是如何解决微软四大热门问题的 15-06-02
-
详解win7系统自带恢复功能的使用教程 15-06-20
-
雨林木风win7系统中必要要知道的15快捷键 15-05-29
-
图文解读Win7雨林木风系统三大版本的区别 15-05-28
Win7系统安装教程
Win7 系统专题