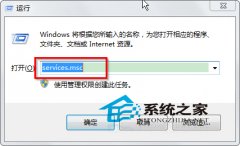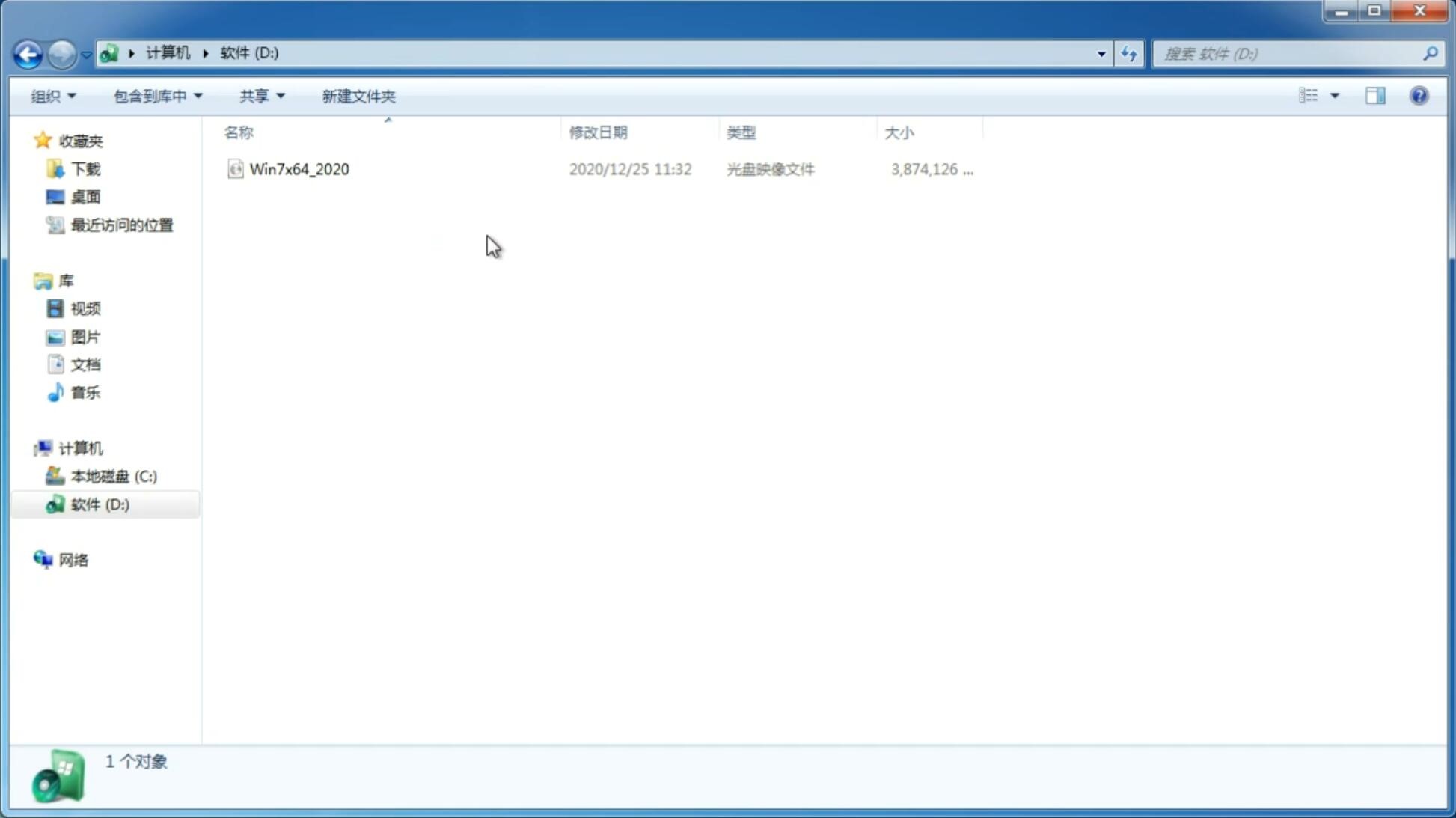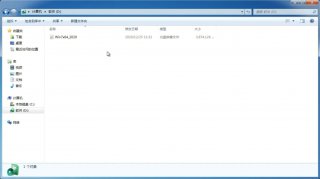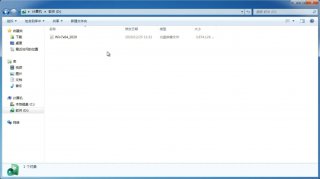笔记本系统重装教程_新笔记本电脑怎样怎么如何用u盘重装系统步骤
更新日期:2020-11-20 15:53:19
来源:互联网
笔记本电脑怎么重装系统?相信许多对电脑系统怎么重装有疑惑的朋友都想知道,笔记本重新系统和台式电脑重装系统的步骤实际上是相同的。小编首先要提醒网友在重装系统之前最好先进行系统重要数据的备份,然后创建恢复光盘,最后再来安装系统。下面我们就重装系统需要准备的材料工具和具体的安装流程做详细的说明介绍。
相关推荐:u大师u盘启动盘制作工具
第一步:下载win7纯净版启动盘制作工具
首先下载win7纯净版U盘启动盘制作工具;
然后进行制作win7纯净版U盘启动盘,制作方法可以参阅“U盘启动盘制作教程”;
然后自己到网上百度搜索一个win8系统的镜像包,放在U盘中任意位置即可;
接着就是查询好自己所用电脑的启动快捷键了,可以参阅“通过快捷键启动U盘进入win7纯净版”。
第二步:进入pe系统
将制作好的win7纯净版U盘启动盘连接电脑,重启电脑,画面出现开机logo时按下启动快捷键,选择u盘所在的选项,按回车键进入win7纯净版主菜单,如图所示:

进入win7纯净版主菜单,选择“[01]运行U盘大师Win10PE(X64)UEFI版(首选)”或者“[02]运行U盘大师Win0PE 2013增强版”选项,按回车键进入,如图所示:

第三步:进行镜像安装
进入win8pe后,双击 win7纯净版桌面中的PE一键装系统,点击“打开”选择u盘中的系统镜像文件。
未下载好系统GHO或者ISO文件的用户,可点击下方,选择需要的文件下载。






选择安装位置,一般装在C盘,那就点击选择c,然后点击下方的“执行”,如图所示:

随后弹出提示框,点击“确定”开始释放镜像文件,如图所示:

第四步:等待系统配置完毕,重启电脑
释放完后重启系统,等待最终安装完成即可,期间会出现一些基本设置界面,大家自行填写即可,如图所示:


完成后进入桌面,此时我们就完成u盘装系统了,如图所示:

以上就是使用win7纯净版重装笔记本系统的具体操作步骤了,如果有不懂得地方可以访问win7纯净版官方网站,我们还有更详细的介绍和问题处理技巧介绍给大家。最后小编预祝大家都可以顺利重装系统。
-
win7 32位纯净版索引功能的作用简析 如何关闭 14-12-07
-
纯净版系统win7怎么查看全部的后台运行程序 15-02-07
-
win7纯净版32位系统怎么解决双击文件弹出属性窗口的问题 15-05-23
-
win7笔记本纯净版系统硬盘安装的技巧集合 15-05-05
-
中关村win7纯净版系统显卡出现故障的因由解析 15-05-15
-
番茄花园win7系统中快速程序窗口的方法 15-06-12
-
深度技术win7系统中的"纵深防御"理念论 15-06-25
-
详解win7番茄花园系统中的小工具之放大镜的功能 15-06-04
-
你不能不知道关于风林火山win7系统中的17个小技巧 15-05-30