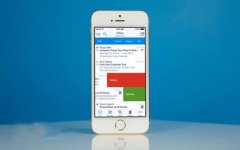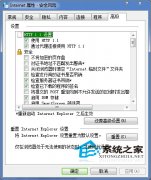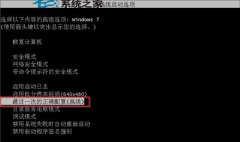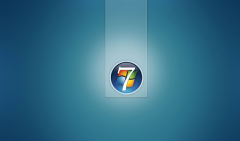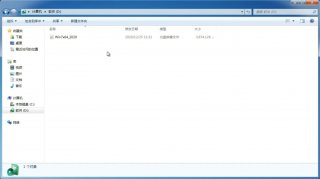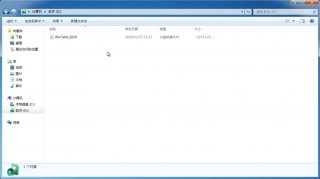windows 7 硬盘安装教程|win7硬盘安装图文教程
更新日期:2020-10-25 14:00:18
来源:互联网
win7硬盘安装是所有安装方法里最简单的一种,适合小白使用,高手可以忽略了,下面教程开始。
今天是硬盘安装教程,希望大家喜欢!
win7硬盘安装就是从硬盘安装的系统,可以是一般的系统也可以是GHOST的。适用于没有光驱或者光驱损坏的个人电脑用户。
win7系统下载地址:http://www.windowszj.com/win7
还想更简单的话可以用软件一键重装,重装原理和硬盘安装是一样的,只是软件帮你完成了大部分的步骤。
1)小白一键重装系统,最多人使用的重装工具。
下载地址:http://www.windowszj.com/soft/13801.html
2)系统之家一键重装,最简单稳定的系统重装工具
下载地址:http://www.windowszj.com/soft/13406.html
同时为大家推荐一下U盘安装方法《Windows7 U盘安装系统图文教程》
原版 ISO 镜像安装教程步骤:

镜像下载好之后用好压、软碟通、7z等压缩软件把下载的系统押解到电脑盘符的根目录下(一般下载的镜像都是为.iso格式,压缩即可)Win7系统ISO下载:Asus_Win7_Ultimate_X86v14.8.iso。

将这些文件复制到一个非系统盘的根目录下,系统盘大多数都是C盘,而根目录就是某个磁盘,比如F盘双击后进去的界面,一定不要放到文件夹里!!
可以对照一下,是否有这些文件注意是根目录,也就是除了C以外的.D.E.F等盘符双击setup,安装开始。

系统加载中,耐心等待。

安装界面。点击下一步。

点击现在开始,开始安装过程。

安装程序启动中。

勾选“我接受许可条款”,单击“下一步”按钮。

选择自定义安装。

选择安装路径,点击下一步。

键入用户名,点击下一步。

将事先准备好的密钥输入,点击“下一步”,如无密匙可以忽略直接下一步。

设置时间,下一步。

安装中,耐心等待,半个小时左右可以搞定。

安装过程基本介绍,过程中会重启若干次。

更新注册表,稍等一会即可。

安装完成,进入桌面。为大家分享最全最好的桌面壁纸下载网站。
硬盘安装win7系统大致过程就是这样的了,希望对大家有帮助。更多Windows7教程、win8系统下载敬请关注系统之家!

相关文章:
硬盘ghost 安装win7系统教程:http://www.windowszj.com/news/1580.html
win8系统下载 http://www.zhuangjiba.com/win8/
windows 7 U盘安装教程:http://www.windowszj.com/news/167.html
windows 7 虚拟机安装教程:http://www.windowszj.com/news/168.html
-
Win7系统"搜索"功能失效无法使用的起因以及应对措施 14-11-18
-
如何给win7纯净版电脑创建有管理员权限的命令提示符 15-03-01
-
64位win7纯净版系统如何调整计算机的dpi 15-03-17
-
win7电脑公司纯净版系统printscreen键的作用详解 15-05-05
-
教你如何卸载系统之家win7打印机驱动的小窍门 15-06-24
-
如何还原雨林木风Win7桌面图标显示不正常图标变大 15-06-23
-
雨林木风win7系统如何实现3G上网共享 15-06-11
-
风林火山win7系统桌面无显示时该怎么办 15-06-09
-
雨林木风win7SP1 RC候选版热点问答集 15-06-08